Introduction
こんにちは。阿豆らいち(@AzuLitchi)です。
MacユーザーでもTime Machineでのバックアップを使わず「間違えて上書き保存しちゃったー!」という嘆きの声をあげる方がまだいらっしゃるようです。今回はTime Machineの設定と使い方を解説します。
MacユーザーならTime Machineでタイムリープ体験を
準備する物
Mac本体
今回は macOS High Sierra (バージョン10.13.4)を使用。

HighSierra以降なら設定方法は概ね同じです。
外付けのハードドライブ
速度はそれほど必要としない。内蔵HDDと同じかそれ以上の容量があった方が良い。MacはUSBの電源供給が比較的安定してるようで、2.5inchのUSBバスパワー電源で不具合でたことはこれまで特にない。電源ケーブル増やさなくて済むしコンパクトなので2.5インチハードディスクがオススメ。
2.5インチハードディスクのケースを持ってるならバルクの内蔵用HDDだけ買えば済む。
ハードディスクのフォーマット
ディスクユーティリティ

ハードディスクのフォーマットには
「/Applications/Utilities/ディスクユーティリティ.app」を使用。
接続したハードディスクは「外部」の欄に表示されるので、選択して「消去」。
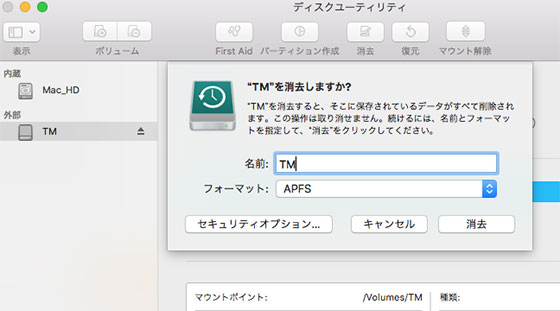
macOS High Sierra以降ならAPFSフォーマットで。
TimeMachineの設定
システム環境設定→TimeMachineを開く。
バックアップ用のディスクを選択
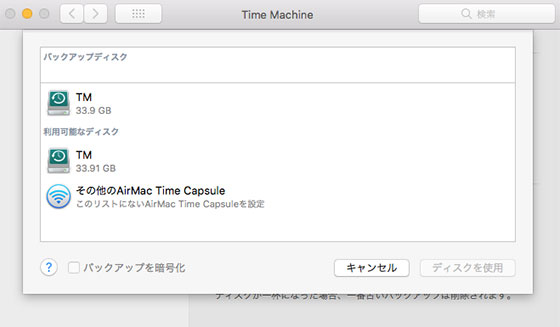
「バックアップディスクを暗号化」が推奨。
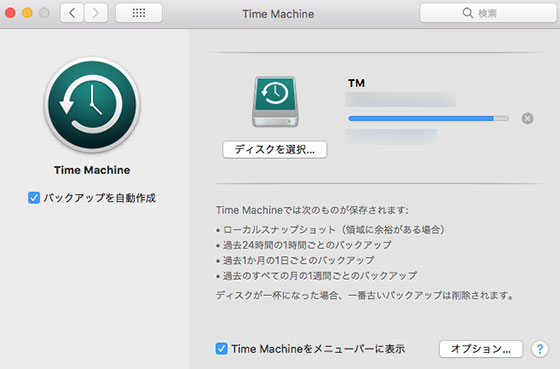
「バックアップを自動生成」「Time Machineをメニューバーに表示」にはチェックを入れておくと良い。
「オプション」でバックアップから除外するフォルダを選択できる。
すぐバックアップを作成したかったらメニューバーから「今すぐバックアップ」を選択。
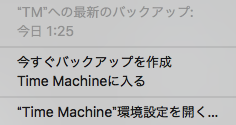
初回だけ何時間もかかるけど、次からは1時間毎に差分を自動バックアップしてくれるようになる。
TimeMachineでファイルのタイムリープ体験
復元したいフォルダをFinderで表示させた状態で、メニューバーから「Time Machineに入る」を選択。
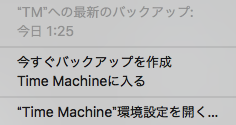
タイムマシン起動!
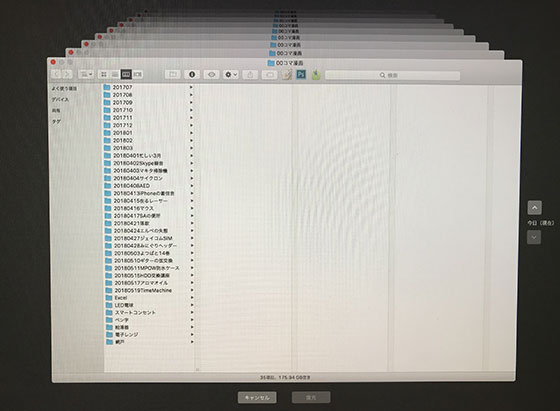
派手な演出。
私はこのブログ記事を作成する際、使った画像などの素材を日付毎にフォルダに保存して管理している。ひと月毎に月別フォルダに移動。
つまりこれを2月時点の状態にタイムマシンで遡ると…
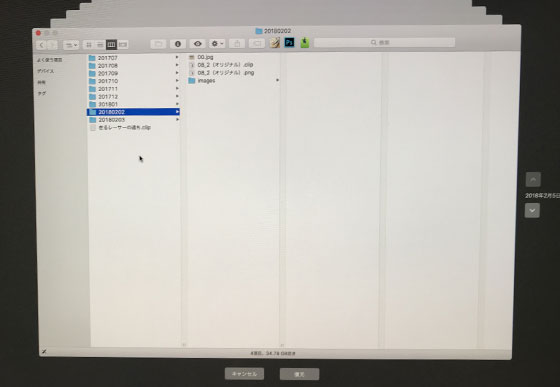
2月2日のフォルダがあった。選択して「復元」を押せば復元できる。
上書き保存しちゃったファイルを復元したい時など、ファイルが同じフォルダにあった場合は、どういう処理をするのか聞かれる。
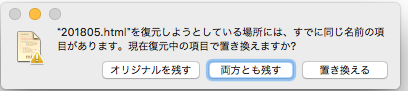
「両方とも残す」にすると

復元前のファイルネームに(オリジナル)が付与され、両方とも保存される。
Mac本体を買い換えたときの復旧に
新品Macを起動したときに表示されるmacOSユーティリティ。
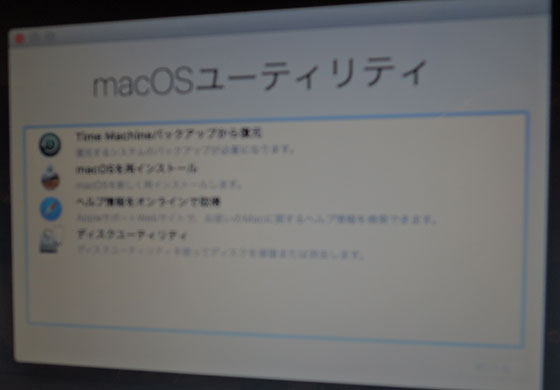
モヤァ…
TimeMachineに使っていたHDDを接続した状態で「Time Machineバックアップから復元」を選択すると、これまで使っていた状態と全く同じ状態に復旧される。
突然のMacのクラッシュでも早ければ即日の作業再開も可能。
まとめ
Macユーザーなら外付けHDDさえ用意すれば無料で使えるTime Machineでバックアップを存分に使おう!

キュイーン!
参考にしたページ
これの真似してドラム式洗濯機の中に入ると窒息するので注意。
それではまた…さよならいち!・∀・)ノ


