
IntelMacからM1 macに移行した時の手順はこちら。
M2 MacBookAirを購入した
外勤業務が増えてきたので、M2 MacBookAirを購入しました。
予約開始日の2022年7月8日、予約開始の21時に即購入したところ、到着は2022年8月1日。
CTOでSSDを1TBに、メモリを24GBに増設したので、少し日数かかったようです。
キタ━(゚∀゚)━!
— 阿豆らいち (@AzuLitchi) 2022年8月1日
セットアップは業務時間外にやらないとな! pic.twitter.com/hHvWhEucZo
開封の儀
箱を開けるとトレーシングペーパーに包まれているところが上質感の演出です。
これが上質紙では上質感は出ません。
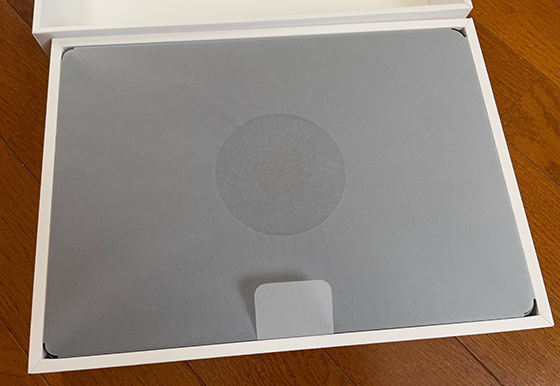
本体の他、2口アダプタ、Magsafeケーブル、紙っぺらとリンゴシールが入っています。

Magsafeが付いてる分、2つのThunderboltポートを外付け機器に使えるのがMacBookProより嬉しいポイントですね。
機種交換の手順
- 最新OSにアップデートをかけておく。
- 旧Macのゴミ箱を空に。ブラウザのキャッシュを空に。移行ファイルを少しでも少なくしておく。
- TimeMachineのバックアップを取っておく。
- モリサワパスポートとか、引越前の使用停止をする仕様のソフトがあれば手続きしておく。
- 新Macを起動。移行アシスタントの操作まで進める。
- 旧Macの移行アシスタントを起動して「別のMacへ」を選択。両機種をThunderbolt3ケーブルで接続。
- 移行アシスタントで旧Macからデータ移行(約550GBで30分程度)
- 移行が正常に済んでいることを確認したら新MacでTimeMachineのバックアップ
移行手順
こんにちは画面からWi-Fi選択までは割愛。
移行アシスタントが表示されたら「Mac、TimeMachineバックアップ、または起動ディスクから」を選択。

以前なら旧機種をターゲットディスクモードで起動して接続していたが、Applesilicon のMacではTキーを押しながら起動してもターゲットディスクモードにならない。ここで少しハマった。
旧機種のユーティリティフォルダにある「移行アシスタント」を開いて「続ける」を押すと他のアプリケーションは終了する。
「別のMacへ」を選択
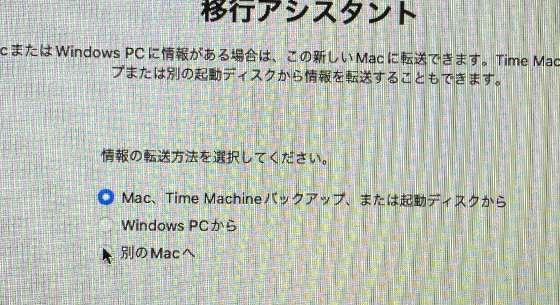
Thunderboltケーブルで両Macを接続。
一見してUSB-Cケーブルと見分けがつかないのがThunderboltケーブルなのだけど、Thunderboltケーブルとして販売されているものでないと転送速度が1/10くらいになったりするので注意。これからのMacユーザーは一本持っておくとよい。
移行アシスタントの手順に従い操作を進める。
移行の際、もし新Macの方がOSのバージョンが古かったら、この時点でアップデートを促される。
アップデート推奨。
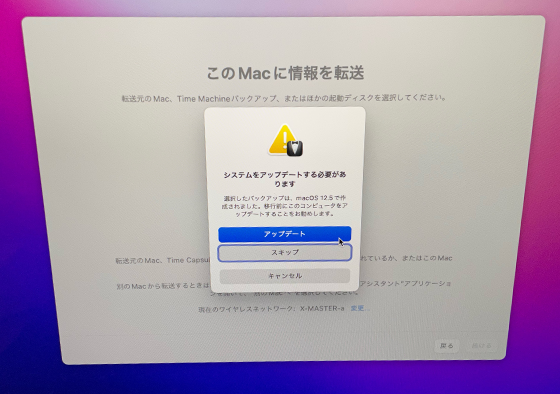
データ転送前に認証あり。
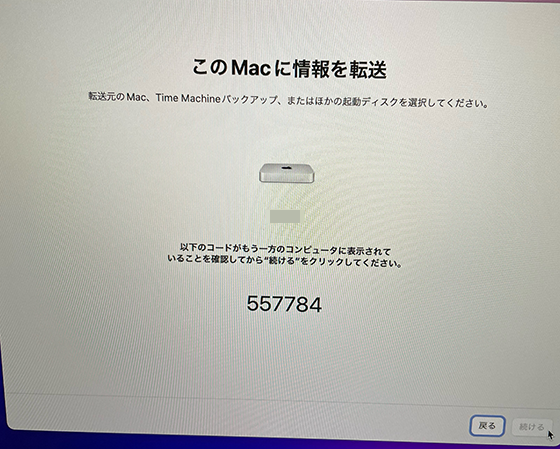
接続方法は速度が速いものを自動選択される。
なんたってThunderboltが速い。

転送残り約1時間42分と出たので安心して30分ほど席を外していたら転送が完了していた。
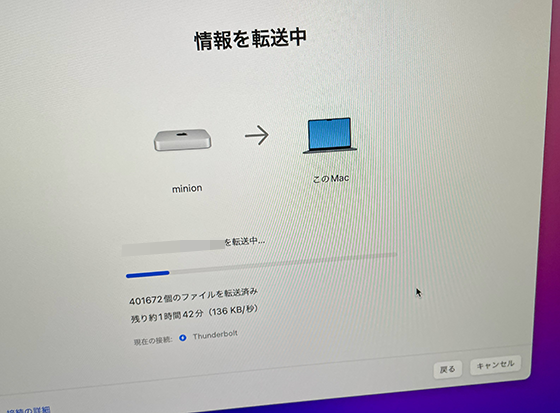
約550GBで30分くらいで転送完了。
あとはMacBookAirにTimeMachineバックアップを設定して完了。
一時間前まで使っていた旧Macと全く同じデスクトップで使える。

AdobeCCとかは初回だけ旧Macの接続を解除する画面がでる場合もある。
モリサワパスポートは新Macを使う手続きをMフォントスターターからおこなっておくこと。
まとめ
MacBookAir M2なあ…しみじみいいわー。 pic.twitter.com/2xQfNjPtcU
— 阿豆らいち (@AzuLitchi) 2022年8月1日
色艶、質感、しみじみいいです。
こちらのドッキングステーションを購入して、普段はデスクトップパソコンとしてキーボードやマウスを無線接続して使い、外出時は本体だけ持ち運んでいます。
このドッキングステーションも比較的安価な割りに使用感良いです。
このノートパソコンスタンドで外付けモニタの隣に置き、デュアルモニタにして使っています。
楽しいMacライフを。
それではまた…さよならいち!・∀・)ノ



