
対象
下記全てに当てはまる人向けの記事です。
- Oculus QUEST 2単体でVRChatに入っている
- Macは持っているけどWindowsPCは買いたくない
- 自作アバターを着てみたい
- MacでそこそこPhotoshopやClipStudioを使えてる
準備含めて初回は3〜6時間程度(アカウントを育てる期間を除く)かかると思います。
ダウンロードやアップロード、起動や読み込みの待ち時間が長いので、手元で別の落書きなどをするのがオススメです。
2023年12月現在、MacはVRChat Creator Companion(VCC)に未対応です。個別ダウンロード可能なVRCSDKがUnity 2022.3.6f1に未対応なため、 Unity 2019.4.31f1を利用することになります。
準備
Oculus QUEST 2を購入。
VRChatのアカウントを作成して、visitorからNewになるまで育てる。
毎日ログインして、フレンド増やすと一週間程度で育つ。
アカウント育てないとアバターのアップロードができないのは、どうやら不謹慎な胸糞アバターアップロードへの対策らしい。
つまんない下ネタアバターをアップロードしてBANされないように注意。
大抵の下ネタは自分が思ってる5億分の1も面白くないぞ。
Unityのセットアップ
既にUnityを使っている人は「推奨バージョンをインストール」まで読み飛ばすべし。
Unityのインストール
個人でアカウントを作るならここからPersonalのところからGet started
(過去12か月の収益または資金調達が10万ドル未満の人向け)
「Get started」を押して「Download for Mac」を選択してをUnity Hubをダウンロード。
ダウンロードが済んだらインストール。

アプリケーションフォルダにドラッグ&ドロップ。
Unityのアカウント作成
Unity Hub.appを起動
まずは環境設定のところから・・・

表示言語を日本語にするとよい。
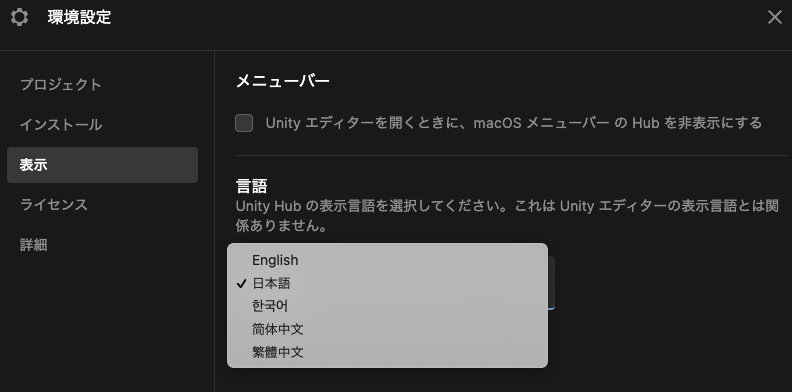
「アカウントの作成」を開く。
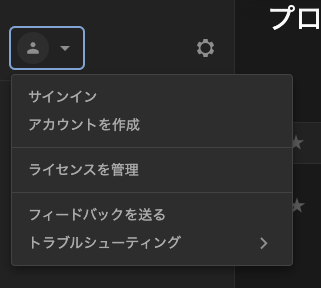
手順にしたがいUnity idを作成。
下の方にGoogle などのアカウントで認証するボタンがあるのでそっちの方が楽。

Unity.appにログインして、「ライセンスの管理」を開く。
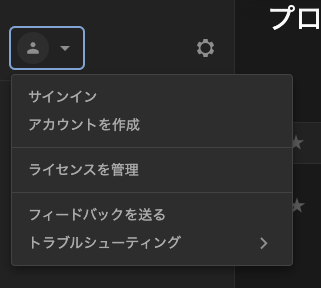
「インストール」→「ライセンスリクエストによる認証」
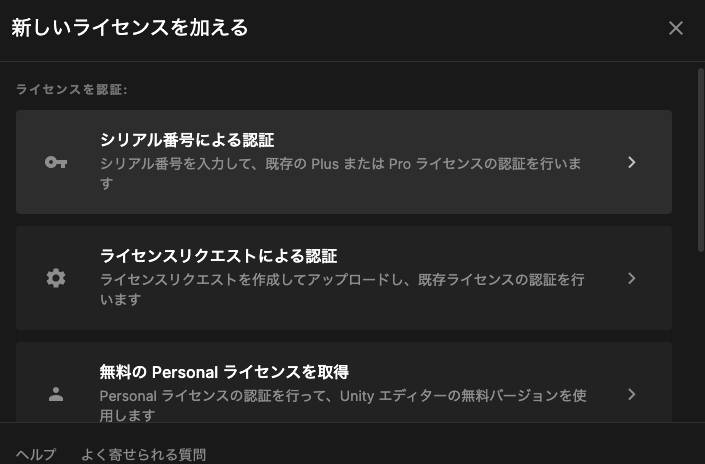
ライセンスリクエストをダウンロード→ライセンスリクエストをWEBポータルにアップロード→認証

頑張れとしか言いようがない。
推奨バージョン(Unity 2019.4.31f1)をインストール
このページの「Currently Supported Unity Version(現在サポートされているUnityのバージョン)は絶対。このバージョン以外ではVRChatSDKは正常に動作しない。
Currently Supported Unity Version | VRChat Creation
2022年2月時点でUnity 2019.4.31f1が推奨バージョン。Unity 2019.4.31f1の箇所をクリック。
残念ながらUnity Editor は Intel版しかない。Rosettaで動かすことになる。

Unity.pkgは2.32GBあるのでじっくり落とす。

インストールでMacOSに弾かれたら環境設定>セキュリティとプライバシーのところから開く。

インストールが済んだらUnity.appのリストに追加。
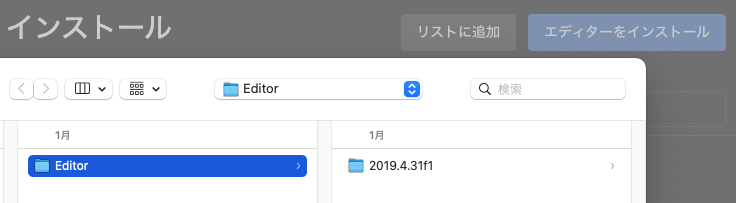
Unity Hubのインストールのところから「モジュールを加える」を選択。
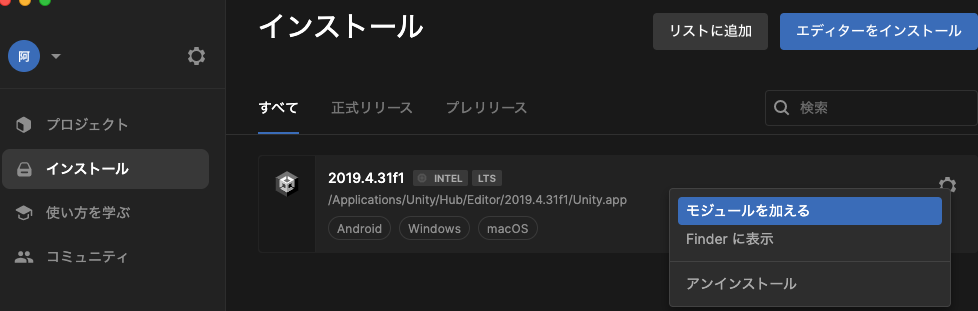
- Android build Support
- Windows build Support
をインストールしておく。
これでようやくUnityの準備完了。
VRChatSDKのダウンロード
「Download SDK3 - Avatars」からSDKをダウンロード(要VRChatアカウント)
「VRCSDK3-AVATAR-2021.11.24.16.20_Public.unitypackage」を入手しておく。
アバター素体の準備
VRChat用超シンプル素体をダウンロード。
Devel/OculusRift/VRChat - cubic9.com
この素体ファイルについては、著作権を放棄する(※1)ので、適当に使ってください。
いわゆるフリー素材(無料素材)と捉えていただければと思います。
ありがたし。
解凍してフォルダ名を適宜変更。
説明に従い顔アイコンとボディのテクスチャを準備しておく。
ボディのテクスチャはPhotoshopやClipStudioなどで、乗算でテンプレートに重ねて作成し、最後に通常レイヤーに戻してからjpg書きだしすると作りやすい。
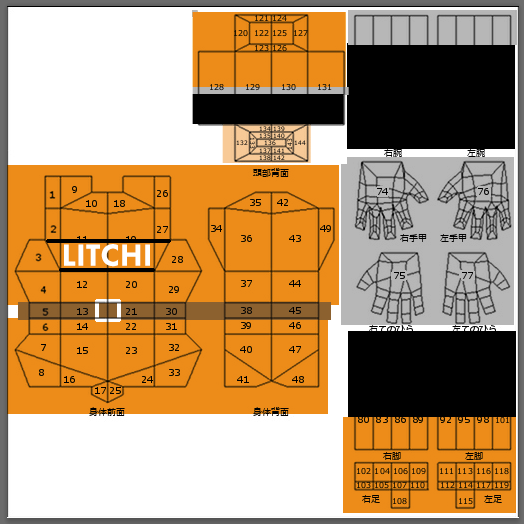
Unityでプロジェクト作成
Unity Hubから「新しいプロジェクト」をクリック

3Dを選択、プロジェクト名と保存先を設定して「プロジェクトを作成」
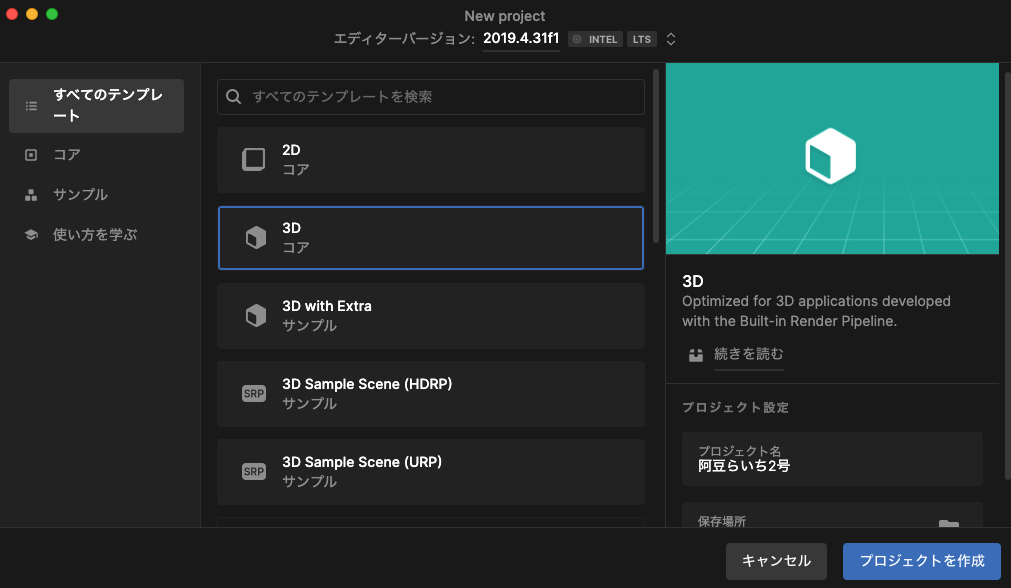
2分くらい待つとUnityのエディター画面が表示される
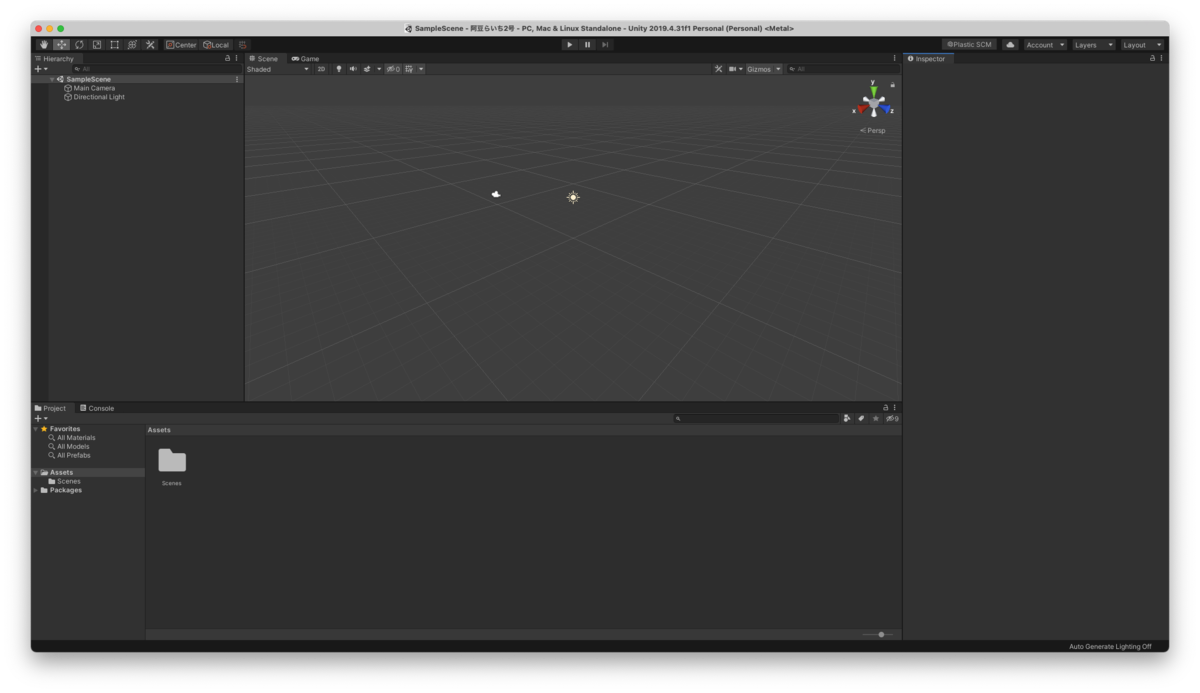
Assets>Import package>custom package からVRChatSDKでダウンロードしたunitypackageを選択。
packageの中を見るウインドウが表示されるので「Import」

インポートには10分くらいかかる。こういう待ち時間が「ひょっとしてフリーズしてる?」と不安になり、いちいちハードル上げてくる。
気長に待とう。
下ペインのAssetsの中にVRCSDKというフォルダが表示されたら成功。
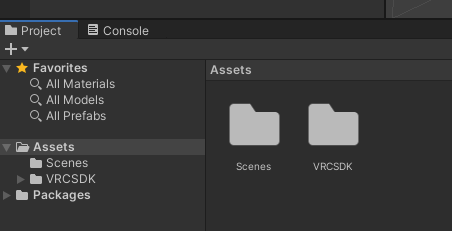
アバターのセッティング
アップロードしたいアバターのモデルとテクスチャ…
- vrchat_sample_avatar_20180601.fbx
- body.jpg
- icon.jpg
をFinderから下ペインのAssetsの中にドラッグアンドドロップ。
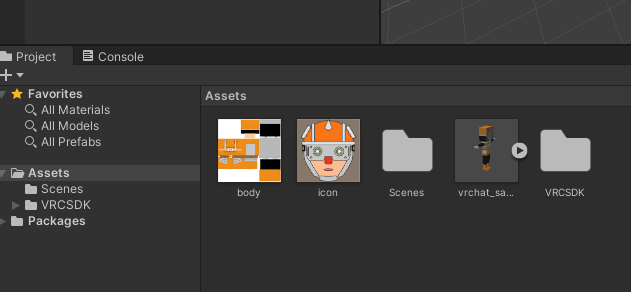
fbxを選択し、右ペインの「Rig」>[Animation Type]を[Generic]から[Humanoid]に変更。
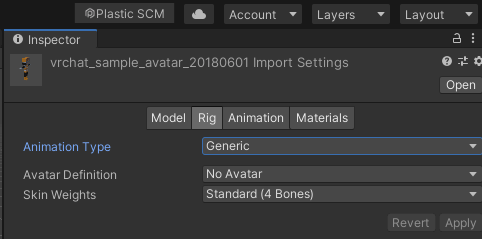
ボディのデータをAssetsから左ペインにドラッグアンドドロップするとScene内にアバターが配置される。

左ペインでアバターモデルを選択した状態で、右ペインの[Add Component]の検索窓に「VRC」と入力。
[VRC_Avatar Descriptor]を選択。
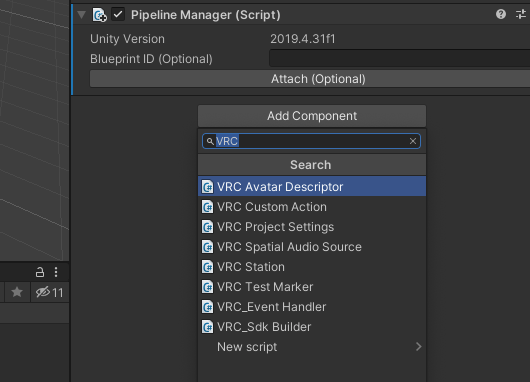
[View Position]を1.6〜1.9くらいに変更。
これがアバターを着た時の視点の位置になる。1.6だとアゴあたりに自分の目線が入る。
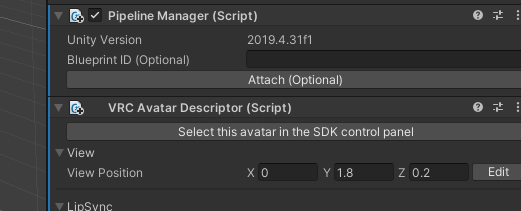
VRChat SDK
VRChat SDKメニューからShow controll panelして
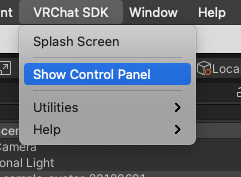
VRChatのアカウントでログイン。
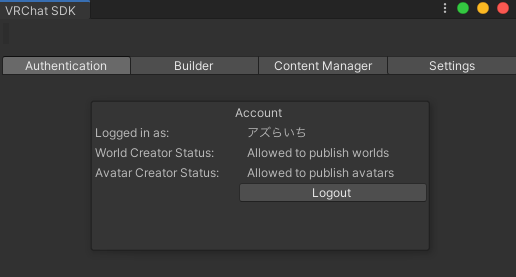
左ペインでアバターを選択した状態でVRChat SDKの[Builder]を開くと警告がわんさか。
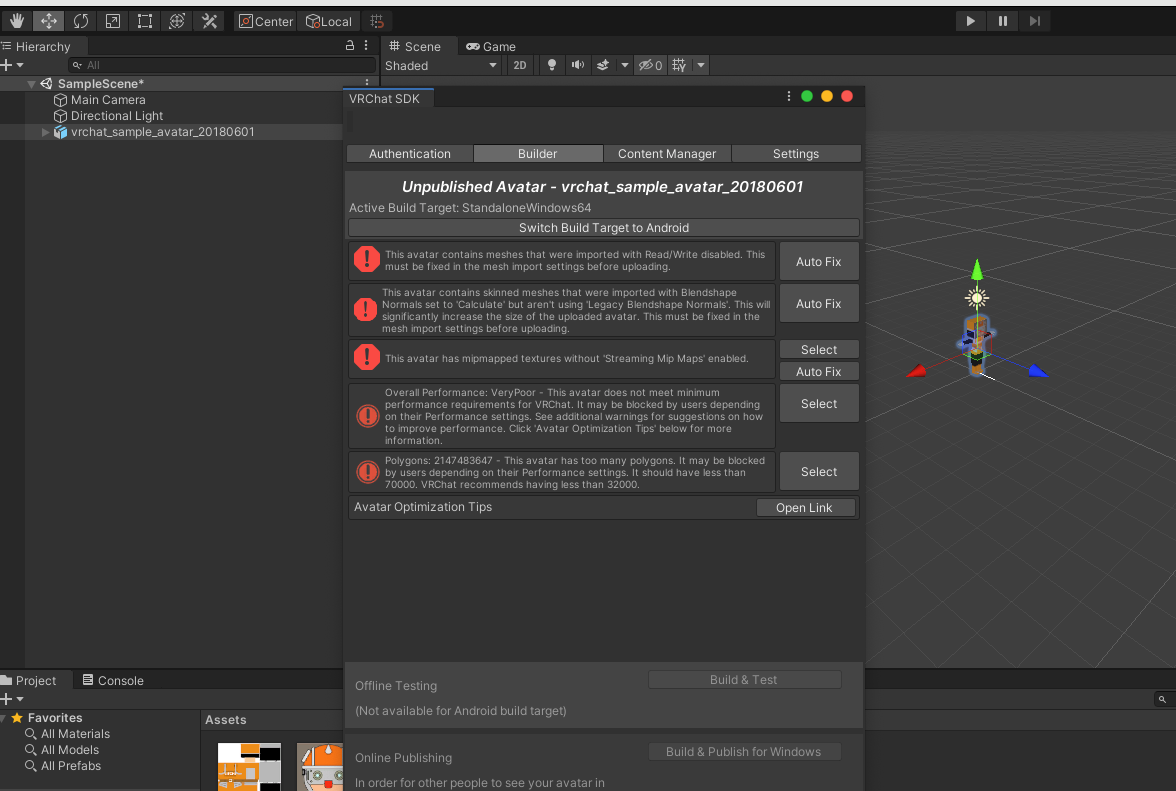
上から順に[Auto fix]を押すが「This avatar has mipmapped textures without 'Streaming Mip Maps' enabled.」のところだけは[Auto fix]ではなく[Select]を押す。
右ペインInspectorのAdvancedを展開し「Streaming Mip Maps」のチェックを入れる
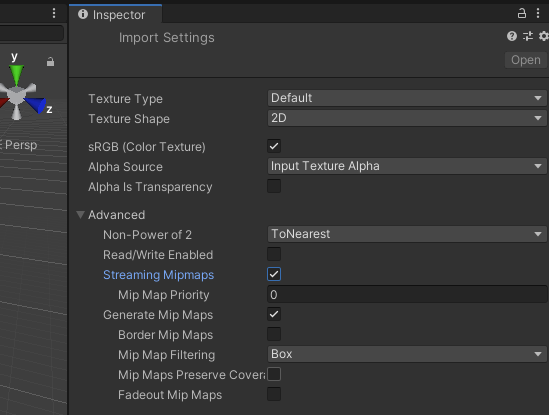
アバターアップロード
Windows環境向けアバターのアップロード
上記まで全部済んだら、VRChat SDKパネル[Builder]一番下の[Build & Publish for Windows]をクリック。

ほどなく、Sceneが表示されていたペインがアップロード画面に切り替わる。
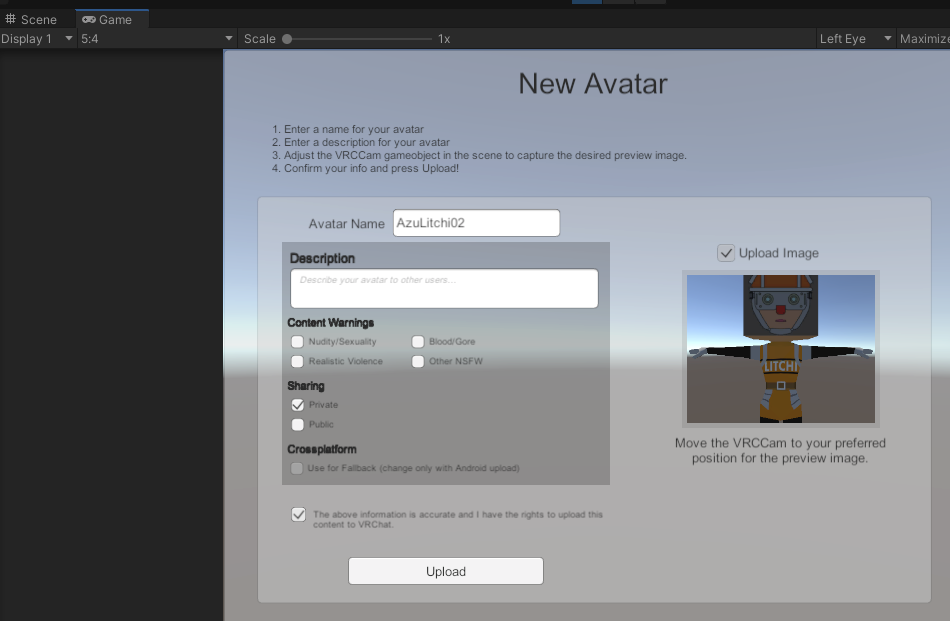
通常のアバターであれば、Privateと一番下以外のチェック以外を全部外し、アバター名を英数字で入れてからUploadをクリック。
1分ほどでWindowsプレイヤー用のアバターアップロードが完了となる。

ここまでだとOculus QUESTでのアバターはfall backになってしまう。
Oculus QUEST 環境向けアバターのアップロード
Oculus QUEST(Android)向けのアバターもセットでアップロードする必要がある。
VRChat SDKパネル[Builder]中ほどの[Switch Build Target to Android]をクリックしてComform。
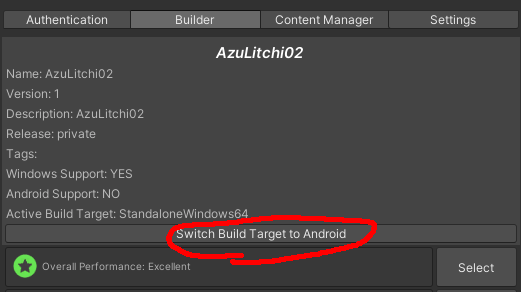
また2分くらい待つと切替完了。
VRChat SDKパネル[Builder]を見ると警告が増えている。
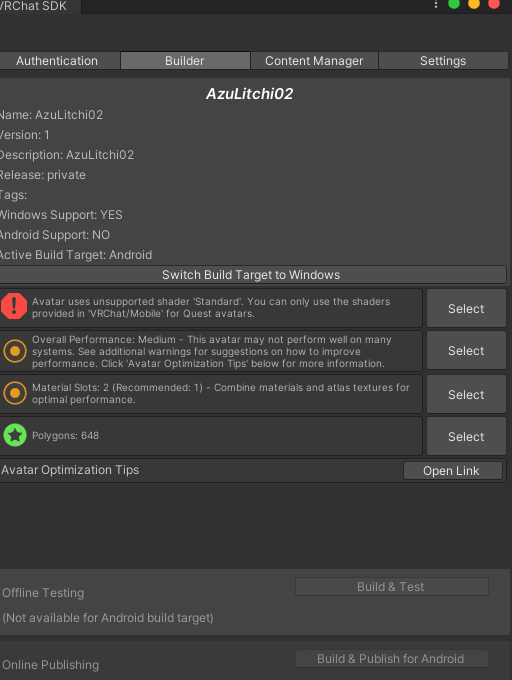
下ペインでfbxを選択し、右ペインの[Materials]を確認。
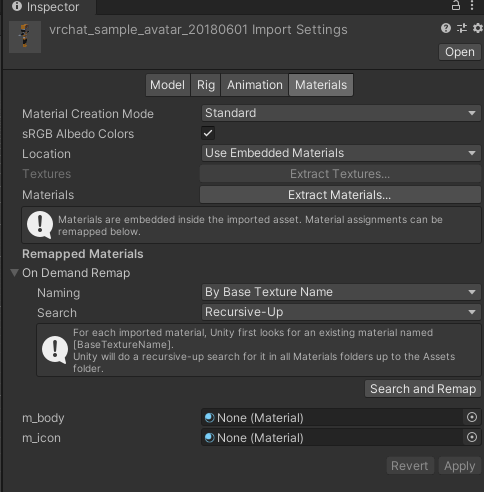
Locationから[Use External Materials(Legacy)]を選択してApplyボタン
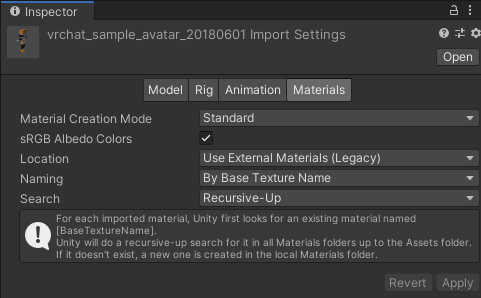
左ペインでbodyを選択
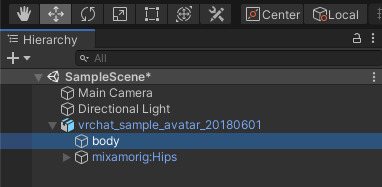
右ペインの下の方、Shaderを2つとも[VRChat/Mobile/Toon Lit]に変更。
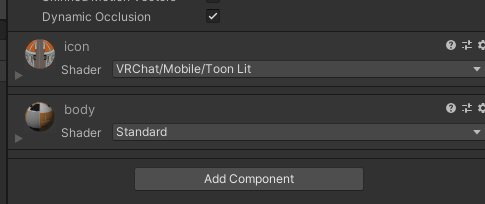
VRChat SDKパネル[Builder]一番下の[Build & Publish for Android]をクリック。

ほどなく、Sceneが表示されていたペインがアップロード画面に切り替わる。
Windows版をアップロードしたときと同じにしてUploadボタンをクリック。
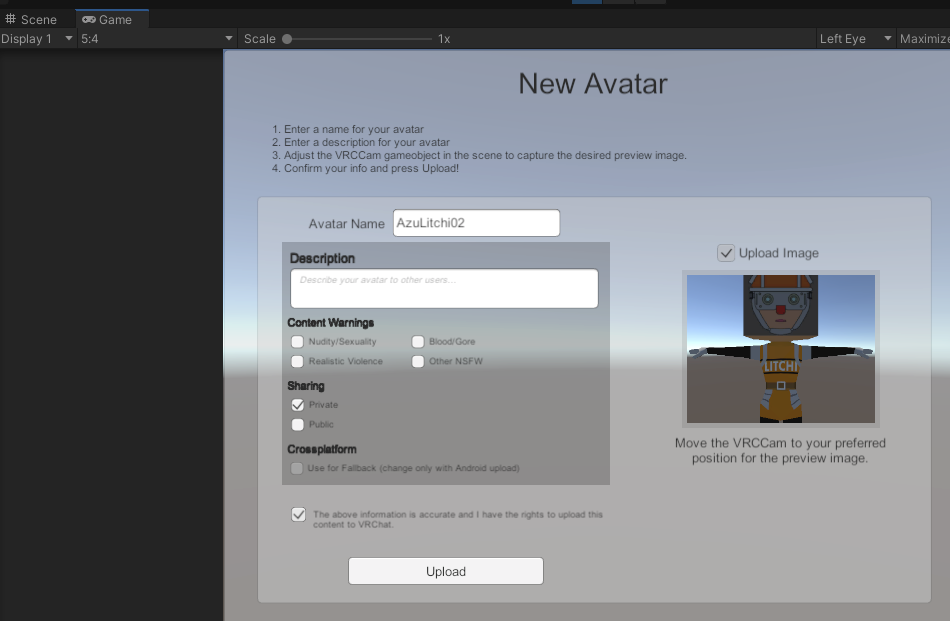
これで、VRChatにログインしたときに[Avatar]からアップロードした自作アバターを選択できるようになる。
VRワールドでの私のアバターは今こんな感じ。 pic.twitter.com/qrhYTlhVPq
— 阿豆らいち (@AzuLitchi) 2022年2月22日
自作アバターで注目を集めよう。
まとめ
そこそこ準備が大変だけど、二体目からは「Unityでプロジェクト作成」のところから始めれば済むので手順は大幅に簡略化されます。
顔が四角いのが気になるならblenderをインストールして調整し、fbxを書き出すと良いでしょう。
blenderにはApplesilicon版があります。
ローポリの自作アバターでメタバースを楽しんでみませんか?
それではまた…さよならいち・∀・)ノ
