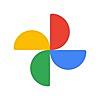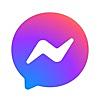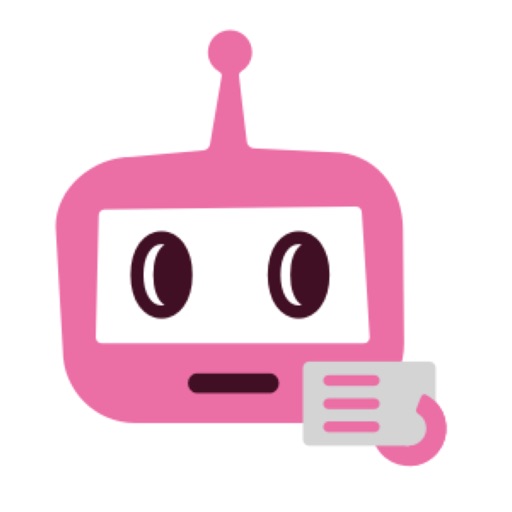ミンスクさんのiPhoneです。
iPhone7はauのSIMロック解除してY!mobileのSIMで使っていました。
iPhone13 miniを購入
iPhone13 miniは202109/17予約開始日にSIMフリー版のをAppleストアオンラインで予約しました。初期ロットですが人柱上等。
容量は使っていたiPhone7と同じ、128GBにしました。
購入手続きが完了したはずなのに、Appleから
「ご注文はあと少しで完了します。お支払いを確認後、配送に関する最新情報をEメールでお送りします。」
というメールを受け取って、不安に怯えつつひたすら耐えること75分、ようやく
「ご注文ありがとうございます。」
のメールが到着しました。
iPhone13 mini到着
iPhone13 miniの発売日、2021/09/25に宅急便で到着しました。

箱には原寸大のiPhone13 miniが印刷されています。
iPhone7とのサイズ比較は、ほぼ同じサイズのiPhone12miniで行いましたので今回は割愛。
同梱物

- iPhone13 mini本体
- Lightning-USB-Cケーブル
- 取扱説明書
- Appleマークのシール
iPhone11まで同梱されていたUSB電源アダプタや純正有線イヤホンは同梱されなくなりました。
早速iPhone7から移行の作業を開始します。
iPhone7からiPhone13 miniへの移行手順

使っていないアプリの削除
もう遊んでないゲームとか使っていないアプリがあったらあらかじめ削除しておくと移行時間が短縮できます。
写真と動画の読み込み
iMacで写真appを起動して、写真と動画を読み込んでおきます。
写真はマイフォトストリーム経由で自動同期されているのですが、動画は同期されないので注意です。
Googleフォトは動画も自動同期されるので、写真と動画のバックアップのために入れておくことをオススメします。
iTunesやiCloudでのバックアップはお好みで
移行時はiPhoneからiPhoneにダイレクトでデータ転送しましが、よほどの事がない限り転送元のデータがぶっ壊れることは無いようです。
それでもバックアップしたい方は、iOS 15からiCloudへのバックアップが容量無制限で21日間使えるようになったので、利用すると良いと思います。
モバイルSuicaの移行
クレジットカードの移行は旧端末のデータを削除しなくても新端末に登録できるのですが
モバイルSuicaはiPhoneからiPhoneに機種変更した時も旧端末にてSuicaを削除→サーバ退避し、新端末にてSuicaを再設定手続きが必要です。
- Walletアプリを起動してSuicaを選択
- 右上の「…」をタップ
- [カードを削除]をタップ
カードに残高があっても
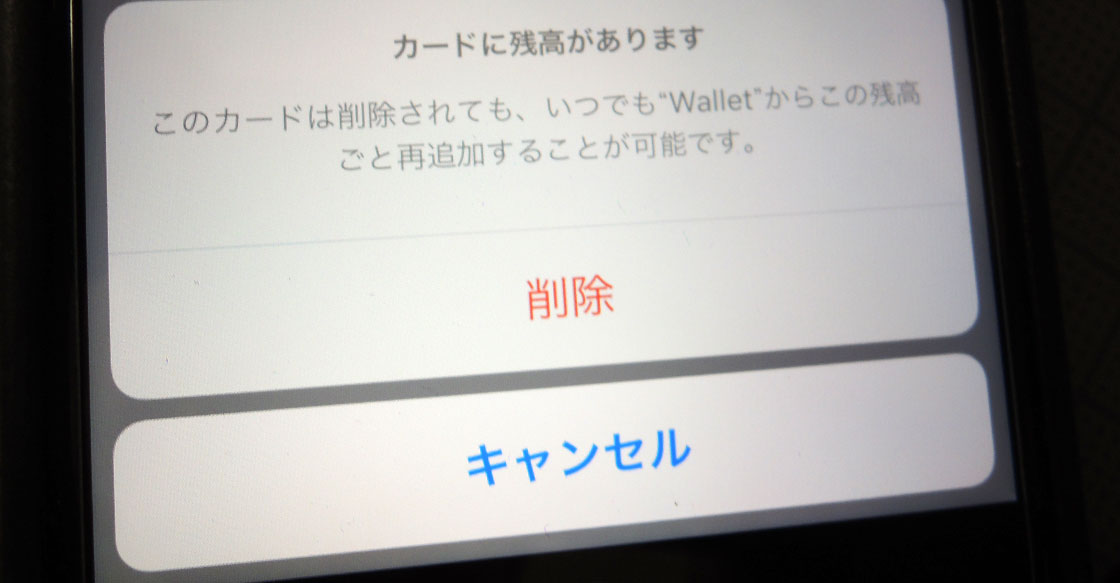
「このカードは削除されても、いつでもWalletからこの残高ごと再追加することが可能です」
と表示されるので
赤文字の「削除」
をタップします。
モバイルPASMOはなぜかiPhone7では使うことができませんでした。
ここまでが旧端末での操作。
iPhone13 miniの設定
ここから新端末での操作です。
アクティベート
今どきのiPhoneは端末間を近づけておけば無線通信で設定を転送することができます。
無線だけでなく、カメラを使った謎アニメ認証も要求されます。
FaceIDの設定
FaceIDでiPhoneに指示されるがままに自分の顔面を登録します。
ここまで、手順が気に入らなかったら電源ボタンを長押しして「やり直す」をタップすると、工場出荷時状態にリセットしてやり直すことができます。
旧端末からのデータ移行
データを転送します。「iPhoneから転送」を選択、
旧端末の近くに置いて、それぞれの画面の指示に従って「続ける」をタップ、時折求められるAppleIDのパスワードを入力していけば、無線でデータ転送ができます。
データ転送にはそこそこ時間かかります。
128GBのうち半分くらい使用している状態でしたがだいたい40分くらいで移行完了しました。
新端末に「復元しました」となったら、概ね完了です。
このあと「続ける」をタップしまくれば今まで使っていたホーム画面とほぼ同様な画面が表示されます。
SIMの差し替え
付属のピンを使ってSIMを差し替えます。
nanoSIMの切り欠きの向きを確かめながら方向を間違えないように。
APN設定
意外とiPhone13 miniではY!mobileのAPN設定プロファイルをインストールせずとも使用できました。
5Gも使えてます。
どうしてもプロファイルをインストールしたければ、こちらのページからアクセスしてAPN設定用の構成プロファイルダウンロードし、インストールします。
移行後ログインし直す必要があるアプリ
プッシュ通知が必要なアプリは一度起動してログインしておくと良いでしょう。
移行と同時にログイン状態になっているアプリもありますが、そうではないアプリも多いです。
LINEアプリの設定
電話番号認証などで新端末に移行手続きをしておかないとメッセージの通知が来なくなります。
メッセンジャーアプリの設定
FacebookのMessengerアプリも起動してログインしておかないと通知来ません。
Gmailアプリの設定
Gmailアプリも使用しているアカウント全てにログインしておく必要があります。
Walletの追加
モバイルSuicaの移行
新端末での移行時にApple IDとパスコードでiCloudにサインインしてある前提です。

Walletアプリでカードを追加する→Suicaを選ぶと、自動的に残金を引き継いでモバイルSuicaがインストールされます。
あるいはモバイルPASMOのインストール
iPhone7では使えなかったモバイルPASMOがついに使えるようになります。
PASMOアプリをインストールして手順通りに手持ちのPASMOを入れ込むのですが、PASMO登録のUIがなかなかの残念設計なので覚悟してください。
取り込むと物理カードは使えなくなります。デポジット料金は残高に加算されました。
その他Apple Payのクレジットカード
「クレジット/プリペイドカード」としてセキュリティコードを入れればApple Payのクレジットカードも引継ぎインストールされます。
何もしなくてもセーブデータが移行されるアプリ
ほとんどのアプリはiCloud経由でデータが引き継がれます。
Paypay
ログイン作業など一切不要で残高が引継ぎされていました。
移行直後から使えます。
キャンディクラッシュソーダ
ほぼカンスト間際をうろうろしてるゲームなので初期化されたらそこそこ凹むやつなのですが
無事にデータ移行されていました。
大事なゲームデータは正常に移行されているか確かめてから旧端末を工場出荷時状態にリセットすることをオススメします。
iPhone7から操作が変わるところ
iPhone13 miniはデフォルトでiOS15がインストールされているので、iOS14からのアプデで変わったのか機種が違うから操作が違うのか、判断つきにくいところもあります。
ホームボタンが無くなった
ホームボタンが無いので、画面の下からスワイプするとホームに戻ります。
指紋認証がFaceIDに
「眼鏡外した顔を認識しない」「寝起きだと認識しない」という話をしばしば耳にしますが、そういうときは大体がiPhoneと顔が近いときです。
自撮りカメラ側に顔全体が写らないと認識しないので、顔認証の際は少し画面を顔から離すのがコツです。
お店での買い物手順がホームボタン指紋認証からサイドボタンのダブルクリックに変わりますので、あらかじめ予習しておいた方が良いです。
コントロールセンターの出し方
画面右上から下方向にスワイプするとコントロールセンターがでます
スクリーンショット
電源ボタンを押しながら音量上げるボタンを素早く押すとスクリーンショット撮れます。
全て済んだら
移行が全て済んで数日間使い込んで問題がなければ、旧端末を工場出荷時状態にリセットしてから、下取りに出すなりご家族のお下がりに渡すなりしましょう。
旧機種分のiCloudのバックアップを削除しないと新機種のiCloudバックアップで容量不足エラーが出ることがあります。
こちらの記事で解説しました。
旧iPhone7は下取りに
今まで使っていたiPhone7 128GBはApple Trade Inで下取りに出しました。

下取りに箱や付属品は不要。5000円が返金になりました。
まとめ
iPhoneからiPhoneへの移行はiPhone同士の通信とiCloudの同期で簡単と言えば簡単なのですが、半日程度の時間は食われます。
時間と気持ちの余裕のあるときに作業をすることをオススメします。
このあと、ガラス保護シートと本革ケースを装着しました。
それではまた・・・さよならいち!・∀・)ノ