便利な小技募集
Twitterで、iPadで使える便利な小技を募集してみました。
【ゆる募】生まれたてのiPadProユーザーに対する「この小技は知らないだろう?」というドヤリング
— 阿豆らいち (@AzuLitchi) 2020年3月25日

言い方。
Apple pencilでスクリーンショット
Apple pencilで画面左下、または右下から中央に向かってスワイプするとスクショが撮れて、そのままメモを描くモードになります。
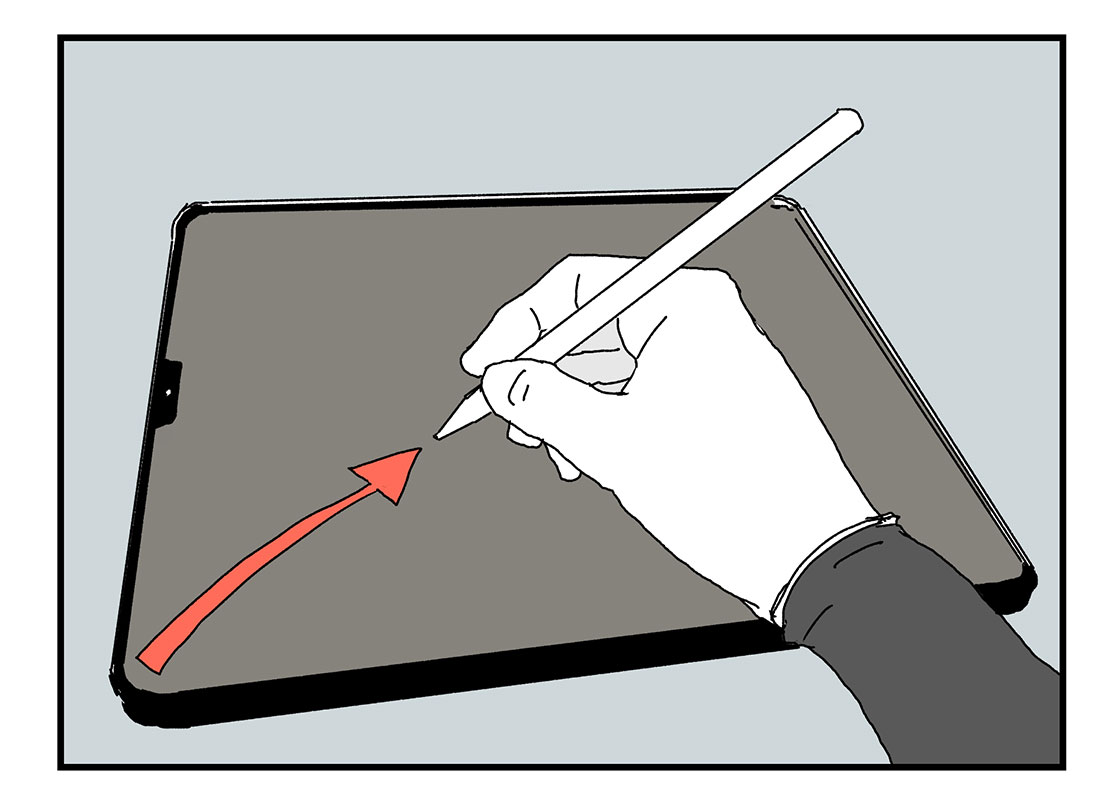
コレです😏 pic.twitter.com/nyY27J4aIm
— あいない💭 𝑳𝑶𝑽𝑬 𝑰𝑵 𝑨𝑰𝑵𝑨𝑰 (@inaiinaiainai) 2020年3月25日
左上の「完了」をタップで写真かファイルを選んで保存できます。
画面分割(スプリットビュー)
ドッグを表示させてアプリを長押し、そのまま画面の端にドラッグアンドドロップで画面を分割して2つのアプリを使えます。
ipadのスプリットビュー pic.twitter.com/Vc8ihom7KH
— 阿豆らいち (@AzuLitchi) 2023年9月29日
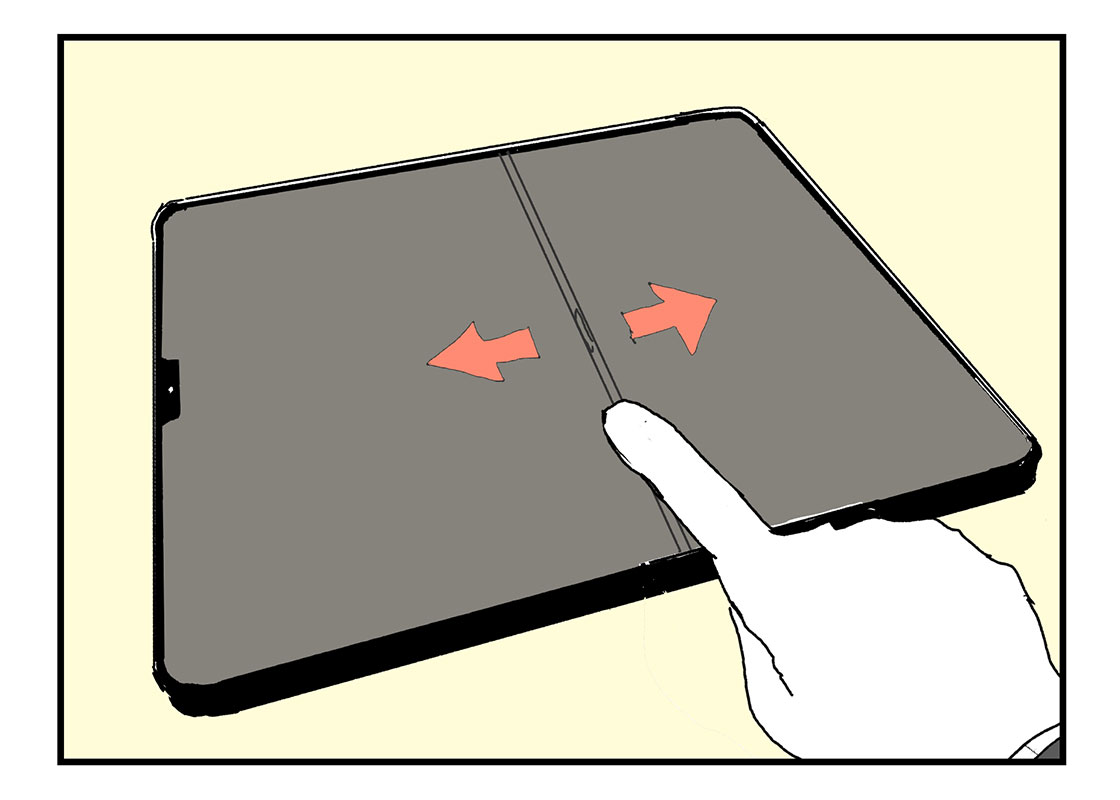
マルチタスク機能の、スプリットビューと言うそうです。
動画のフローティング
狭いけど動画はポップアップになるのでこんなことも…
— むにゃこ (@munyako3san) 2020年3月25日
狭いからやらないけど pic.twitter.com/jaNCf5WmoP
ピクチャ・イン・ピクチャでビデオを観ながらアプリを使えます。
キーボードのフローティング
iPad単体で文字入力が必要な場面になると画面の下半分がソフトウェアキーボードで埋まってしまうのですが、二本指でキーボード部分をつまむようにすると、キーボードを小さく表示することができます。
日本語もiPhoneと同じフリック入力が可能。片手ですいすい文字入力ができて便利。
フローティングキーボードの下の方を持てば位置を自由に変えられます。
元に戻すときはキーボードを二本の指で広げるようにします。
Macのリモート操作
Chrome リモート デスクトップを使えば、iPadにiMacの画面を表示させてリモートで操作できます。
このアプリ使うとMacをiPadでリモート操作できてちょう便利。https://t.co/4fWG5wv0Nm
— 阿豆らいち (@AzuLitchi) 2020年3月25日
電話でジェイを操ったこともありましたが、コレがあればMac起動してもらうまでで済みそうです。
ただまあ、iPadで使いたいファイルをiCloudドライブに保存したり、Office系のファイルをGoogle Suites系アプリに移行することで、iMacのローカルドライブに外出先からアクセスしたいケースはほぼ無くなりました。
外付けUSBにファイル保存
外付けのUSBドライブにファイルを保存することができるようになりました。
外付けUSBドライブにファイル保存できるから128GBモデルでもよゆう pic.twitter.com/kltr333tqT
— 阿豆らいち (@AzuLitchi) 2020年3月25日
ただし、USB-Cハブ経由で繋いだUSB-AタイプのUSBメモリは概ね認識されません。
二種類のUSB-Cハブと二種類のUSB-Aメモリで4通りの組み合わせを試みましたが、全て認識されない結果に終わりました。
また、USB-Cハブ経由で繋いだSDカードもファイルストレージとしては認識されません(写真アプリでの読み込みは可能)。
USBメモリにファイルを保存させたい場合はUSB-Cタイプのものを購入する必要がありそうです。
こういうのとか。
iCloudドライブに月額400円課金すれば家族合計で200GB使えるし、今のところ内部ストレージが128GBでも全く不自由無いです。
モリサワパスポートなら追加費用なしでiPadでも使える
モリサワパスポートのライセンスがあるなら、iPadに無料でモリサワフォントを多数インストールできます。
ClipStudioなど、Macとファイルを共有して作業するソフトだとフォントを統一できてとっても便利。
必ず入れておくべし。
ショッピング系アプリは削除
iPadだと使いづらいアプリもあります。特にショッピング系。
Amazonアプリ
PC版ともiPhone版とも違う表示で見づらさを感じました。
ブラウザで閲覧すれば良いのですが、事あるごとにアプリが起動してそっちの商品画面に推移してしまいます。
アプリを削除することで、ブラウザでPC版と同様の操作感を得られました。
ホーム画面にAmazonトップページへのリンクアイコンを保存しておくと買い物が捗りますね。
ヨドバシカメラアプリ
iPhone版しか無いようなのでこちらも削除しました。
ブラウザで閲覧して買い物しています。
自動テザリング
iPhoneの
設定→インターネット共有→ほかの人の接続を許可
をオンにしておけば、外出先でもiPadでインターネット接続が必要な際は自動でテザリング接続され、インターネット閲覧できます。
充電はPD対応じゃないとクッソ遅い
普段、充電が必要なガジェットはANKERのコレ一台で全部賄ってたんですが
iPad ProはUSB PD(Power Delivery)という急速充電規格に対応していて、PD未対応の充電器を使うと充電がとてつもなく遅いです。
付属の充電アダプタもPD対応になっています。
充電するなら付属のアダプタを使うか、下記の様なPD対応の充電器のPDポートを使う方が良いです。
USB-A to USB-Cケーブルでは急速充電できない
PD対応のガジェットだとANKERのPower IQなどの独自急速充電規格に対応しないようで、例えばこういうUSB-A to USB-Cケーブルのレビューにはよく
「このケーブルにしたらUSB-Cスマホ(またはタブレット)の充電がとてつもなく遅くなった!即ゴミ箱行きです!金をドブに捨てました!」
といったレビューが付いてますが。多分それはケーブルのせいではなく、充電器のせいなのだと思います。
よくわからない方は
「とりあえずiPad Proは両方ともUSB-Cになってるケーブルで充電する」
と覚えておくと良いと思いました。
まとめ
知らない小技があったら試してみよう!
iPad Pro持ってなかったら買って試してみよう。
品薄傾向だけど、ちょくちょく見てるとたまーにAmazonの在庫が一瞬復活してるときがあります。
小技をご紹介して頂いた皆様には誠にありがとうございました。
引き続き小技をコメントにて募集しております。
それではまた・・・さよならいち!・∀・)ノ





