今回はクリアファイル印刷における白版の必要性とIllustratorでの作り方手順を解説します。「透明部分を分割・統合…」を使うと簡単です。

クリアファイル印刷における白版(ホワイト版)とは
クリアファイルの印刷ではCMYKのカラー版の他に白版(ホワイト版)が必要になります。CMYKカラー版(プロセス)の下に白版を刷ることを白打ちと言います。
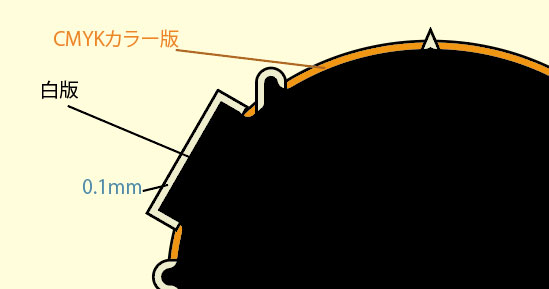
白版の必要性
クリアファイルに使われているポリプロピレン(PP)は透明なので、白版が無いとイラストの白い部分が透明になってしまいます。
また、カラー版は透明度が高いので、白打ちしないとクリアファイルに入れた書類がカラー版を透けて見えてしまいます。
白版はカラー版より不透明です。印刷所によっては白打ち二回オプションなどもあり、さらに不透明にすることも可能です。
クリアファイルのデザインにおける白打ちの留意点
Illustratorでクリアファイル印刷用のデザイン・レイアウトをするときは背景は白色です。でも実際は透明なPPに印刷されます。そこをイメージしながらレイアウトするのは実は結構面倒です。
全体が白打ちされていると書類が見えなくて使いにくいことも多い
面倒なので「全体に白打ち!」とやってしまうと、クリアファイルに入れた書類が見えなくなってしまいます。

全体に白打ちしたクリアファイルの例
中の見えないクリアファイルは書類の情報を隠匿できますが、普段使いするには勝手が悪いことも多く、販促品として配布しても捨てられてしまうこともままあります。
コミティア等の即売会に出店するとわかりますが、出店前にテーブルに積み上げられている販促品のクリアファイルの大半は専用ゴミ箱に捨てられてしまっています。
白打ちも上手に使ったクリアファイルデザインを
クリアファイルの透明を活かしつつ、販促品として主張すべきところはする、そこにクリアファイルのデザインのキモがあるのです。十分留意しながらレイアウトします。
白版は白インクが絵柄よりはみ出してしまわないように、カラー版のシルエットより-0.1mmのオフセットを施しておくのが普通です。
Illustrator CC 2018でクリアファイル印刷の白版の作り方
まずはカラー版をデザインします。

このまま白打ち無しだと、透明なPPに印刷された時に薄いグレーのところは透明度の高いグレーになってしまいます。白打ち用のレイヤーを作る必要があります。
カラー版の白打ちしたいところを選択してコピー、白版用のレイヤーに「背面にペースト」。ショートカットはコマンド+B、覚えましょう。
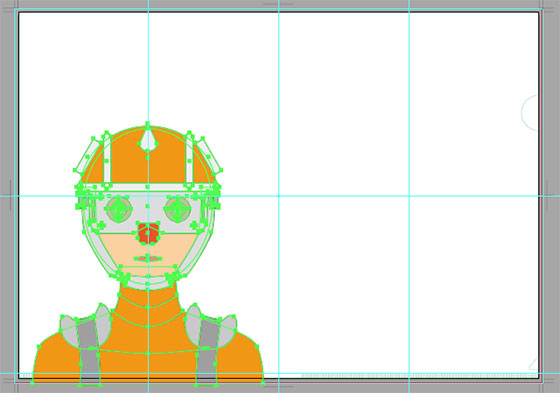
白版レイヤーはK100%一色しか使えません。この画像を白打ち用に変換していきます。
「オブジェクト→透明部分を分割・統合...」を適用。効果とかひっくるめてラスタライズする時に使うコマンドです。プリセットは「高解像度」からいじってこんな感じで。

全て選択されている状態で、塗りをK100%、線を無しに(透明部分を分割・統合が成功していれば線は無い状態になっているはずです)。
これで真っ黒のシルエットができます。

オブジェクトをダブルクリック、グループ編集モードに入ってパスファインダーで合体します。

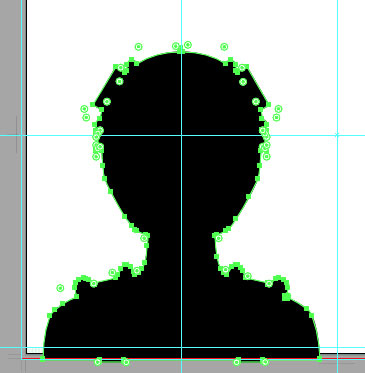
コマンドキーを押しながらレイヤーの目玉アイコンをクリックしてアウトラインプレビュー。この時点でゴミが入ってたら取り除きます。
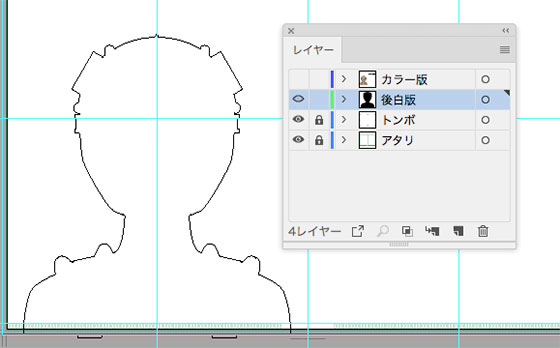
なければもう一度目玉アイコンをコマンド+クリックしてGPUプレビューに戻ります。
アピアランスパネルから「パス→パスのオフセット」で、-0.1mmのオフセットをかけます。

抜きたいオブジェクトがあればカラー版から持って来て、抜きが-0.1mmオフセットになるように調整してセットします。
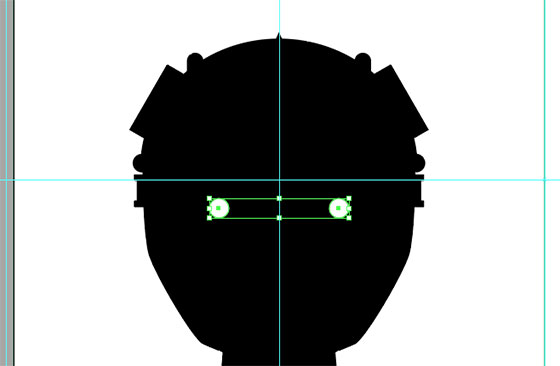
白版の抜きはそこそこ面倒ですが、ちょっとくらいオフセットが足りなくてもよくわからないので適当で良いと思います。この例の場合は「目だけ半透明になるように気を使ってるなー」とわかれば良いのです。
白版を別ファイルにする場合と、同じファイルで「後白版」などとしたレイヤーにわける場合と、印刷所によって変わります。(グラフィックは別ファイルです)
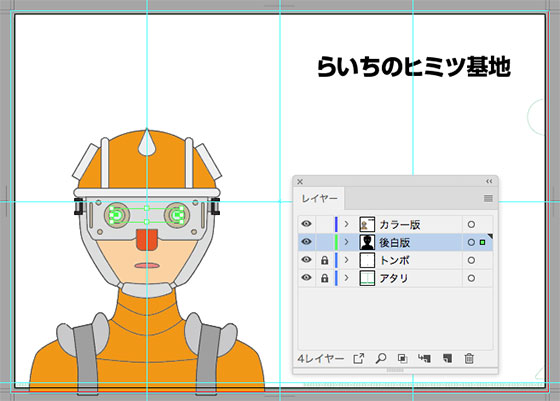
これで
- カラー版レイヤーの白い部分は透明
- 後白版の黒い所だけ白打ちされて不透明
- 白打ちされてないカラー版の部分は半透明
になります。
あとは印刷所の指定に従って入稿します。
クリアファイル印刷用デザインの見積もり方法
デザイン代だけで言うと、裏表のカラー版にプラスして裏表の白版も必要になります。凝った白打ちをしたいならそれだけ工数も増えるので、裏表4色のA4フライヤーよりは見積もりを多めに…最低でも0.5人日加算くらいは必要だと思います(白版のクライアントチェックも必要になります)。チェックのやりとりが入るので最低でも2.5人日くらいの工数になるでしょう。
印刷には「印刷の通販 グラフィック」とかボラネット とかを使ってます。
デザイン代と印刷代の合計が見積額になります。
まとめ
丁寧な白打ちができるデザイナーにクリアファイルのレイアウトを依頼して、販促効果を高めよう!
参考にしたサイト
https://www.graphic.jp/technical/data_goods/clearfile.php
https://www.bora-net.com/guide/white/need.html
それではまた・・・さよならいち!
