
内容マニアック過ぎて読むのダルいわ…って方は「iMac 27インチに使用してみた」のところから読んでも大丈夫です。
- BenQ ScreenBar スクリーンバー e-Reading Lamp モニター掛け式ライト (ScreenBar 2019) レビュー
- BenQ ScreenBar e-Reading Lamp モニター掛け式ライトの特徴
- 仕様
- 内容物
- 使い方
- 操作方法
- 43インチ液晶テレビ REGZA(レグザ)43M520Xに使用してみた
- iMac 27インチに使用してみた
- デスク上でのイラスト撮影
- PCデスクの手元照明のベストソリューション
- まとめ
- サムネイルイラスト
- 参考にした文献
BenQ ScreenBar スクリーンバー e-Reading Lamp モニター掛け式ライト (ScreenBar 2019) レビュー
公式の商品ページはこちらになります。
ほとんどのPCモニタ上部にネジや粘着テープを使わずに設置できる、ちょう省スペースでスタイリッシュなデスクライト。
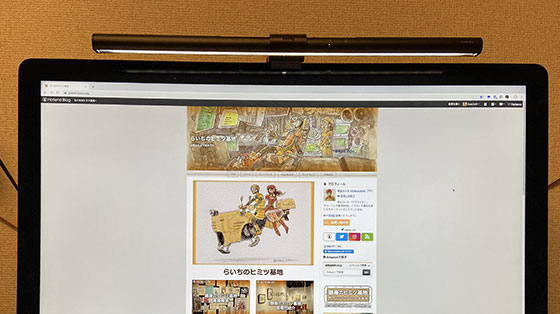
iMac27インチにも美しく馴染むデザイン。
BenQ ScreenBar e-Reading Lamp モニター掛け式ライトの特徴
アンビエント照明(環境光)センサー内蔵の自動調光機能搭載
米国国家規格に沿ったオフィス照明の推奨照度は500luxとされています。
日本のJIS照度基準では事務所の推奨照度は750luxとされていますが、会議室は500luxとされています。
部屋のシーリングライトの照度を落としてデスクライトで作業環境の明るさを補うことで、省エネにも繋がるとされています。
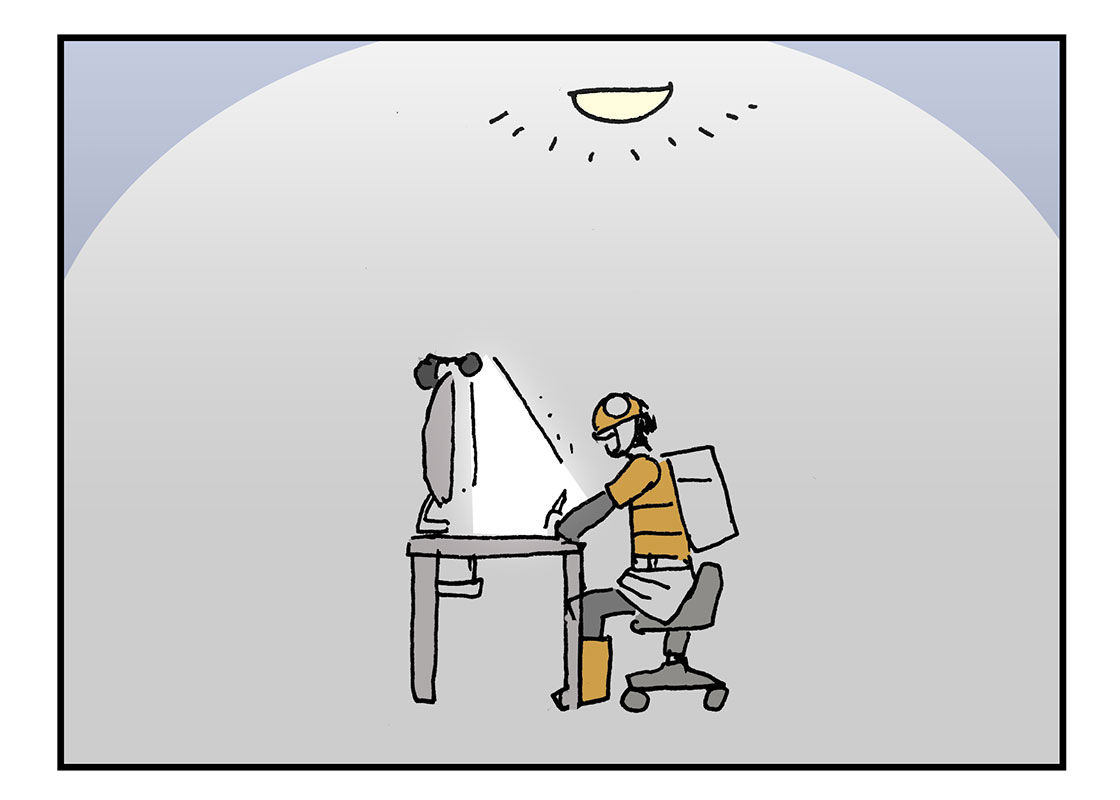
BenQスクリーンバーは内蔵のアンビエント照明センサーで周囲の明るさ(環境光)を検出し、自動で照度を500luxに調整する機能を備えています。

保護フィルムを剥がすときにセンサーのカバーパーツも一緒に剥がさないように注意。ちょっと取れやすいです。
特殊設計のクリップ
BenQ独自のデザインにより、PCモニタにキズをつける粘着テープやネジを一切使わず、クリップの自重でそっと挟み込んで、それでいてしっかり安定するクリップが採用されています。
画面からの反射グレアがゼロ
ScreenBar e-Reading ランプは、工夫されたLEDの配列と内部ミラーの構造により、デスクのみを照らして画面には照明が映りこまない非対称の光学設計を採用しています。反射グレアを防ぎます。
反射グレアとは
反射グレアについては以前こちらの記事に記載しました。
要は、部屋や作業環境を明るくするためにシーリングライトの照度を強めると、モニタにその照明が写り込み、反射によるまぶしさを感じることになります。
その反射によるまぶしさを「反射グレア」と呼びます。
光源が直接視界に入って見えづらくなることを「減能グレア」、視界の範囲内にまぶしさを感じることを「不快グレア」と言います。
BenQ ScreenBar e-Reading Lampはすべてのグレアを感じることはない設計になっています。
仕様
| 光源 | デュアルカラー LED |
| カラーレンダリングインデックス | 2700K:Ra 82;6500K: Ra 87 |
| 照度 | 1000 lux in the center (height 45cm) |
| 光束 | 2700K : 300lm ; 6500K : 320lm |
| 色温度 | 2700~6500K |
| 電源入力 | 5V , 1A USB port |
| 消費電力 | 5W (max.) |
| 材料 | Aluminium alloy, PC / ABS |
| 寸法 | 45cm x 9.0cm x 9.2cm |
| 正味重量 | 0.53kg |
デュアルカラーLED

色温度の高い6500KモードではRa 87という高演色性能があるので、イラストの色塗り作業をしても不都合ありませんでした。
Ra(演色性)とは
演色評価数Raとは、太陽光をRa100とした色の再現性のことです。
白熱電球ではRa100ありますが、一部の照明器具ではRa80を下回ることもあります。
内容物
- ランプバー
- クリップ
- USBケーブル
- 保証書

クリップは自重で載せる感じなのでズシリと重みを感じます。
取扱説明書のようなものは箱裏とこの台紙だけなので貴重と言えば貴重。
使い方
公式の動画がコチラになります。
公式動画は英文です。
以下日本語で解説します。
組み立て
As shown in Figure, insert the ScreenBar lamp into the Clip.
図に示すように、ScreenBarランプをクリップに挿入します。
クリップに横向きにバーをハメ込んでからLEDが下に来るように回します。
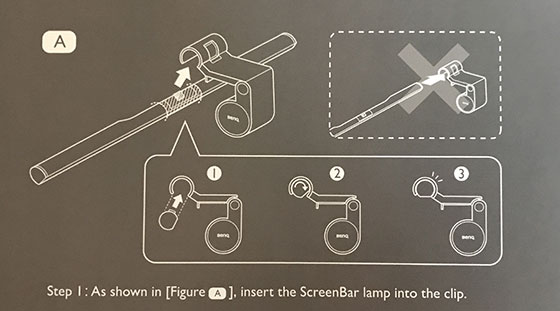
LEDを下にしたまま無理やりバチコーンと差し込んだり、縦方向に差し込んだりしてはなりません。
正しく組み立てられると、この穴からUSBポートが覗けます。

少し余裕があるのでプラマイ10°程度、アングルを調整できます。
取り付け
Extend the counter weight and rest the clip on the top of the monitor. Fore optimal performance, ensure that the mounting arm is perpendicular to the monitor.
The applicable range of the monitor frame thickness is 1cm - 3cm.
ウェイト部を伸ばし、クリップをモニターの上部に置きます。最適なパフォーマンスを得るには、取り付けアームがモニターに対して垂直であることを確認してください。モニターフレームの厚さの適用範囲は1cm-3cmです。
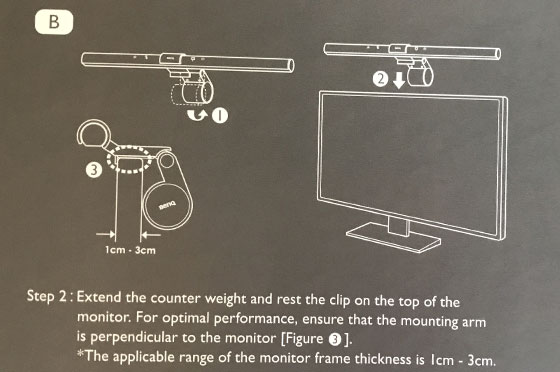
iMac27インチ(2019)のモニター上部の厚さは5mm程度ですが、特に問題なく取り付けられました。
USB電源の挿入
Plug in the USB power cable to the Micro USB port on the lamp, and connect the USB connector to the USB port of your computer.
If a phone charger or power bank are used, make sure the power output is 5V and supplies at least 1A.
Use oly the provided USB cable to power the lamp. Use of any extension USB cable can result in malfunctions.
USB電源ケーブルをランプのマイクロUSBポートに差し込み、USBコネクタをPCのUSBポートに接続します。
スマホの充電器等を使用する場合、電源出力が5V、最低1Aを供給することを確認してください。
付属のUSBケーブルを使用してランプに電力を供給してください。延長USBケーブルを使用すると、誤動作する可能性があります。
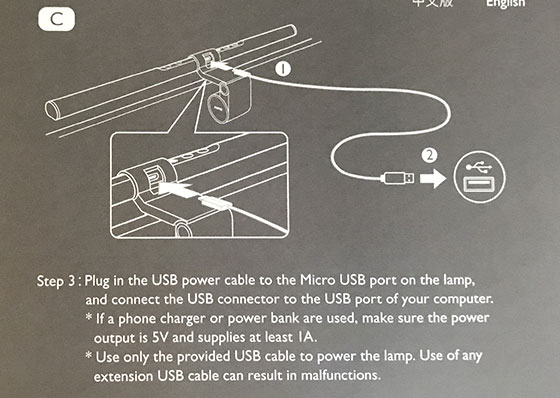
差し込んだUSBポートの電源供給が5V-1Aに満たないと、点灯しなかったり誤動作を起こすことがあります。
操作方法
スクリーンバーについているボタンは四つ。

右から
- 電源ボタン
- 自動明度調整
- 色温度調整
- 手動明度調整
自動明度調整が有効になっている時は緑のパイロットランプが点灯します。
手動で明度調整すると緑のパイロットランプは消えます。
色温度調整は8段階、手動明度調整は14段階あり、タップか押しっぱなしで変化します(押しっぱなしの場合は最大値または最小値で止まります)。
色温度とは
ざっくり言うと、光色が黄色いと色温度が低く、青白いと色温度が高い、とされています。
一般的に、色温度が低い方が落ち着いたリラックス照明になり、色温度が高い方がスッキリとして仕事に向いた照明になると言われています。
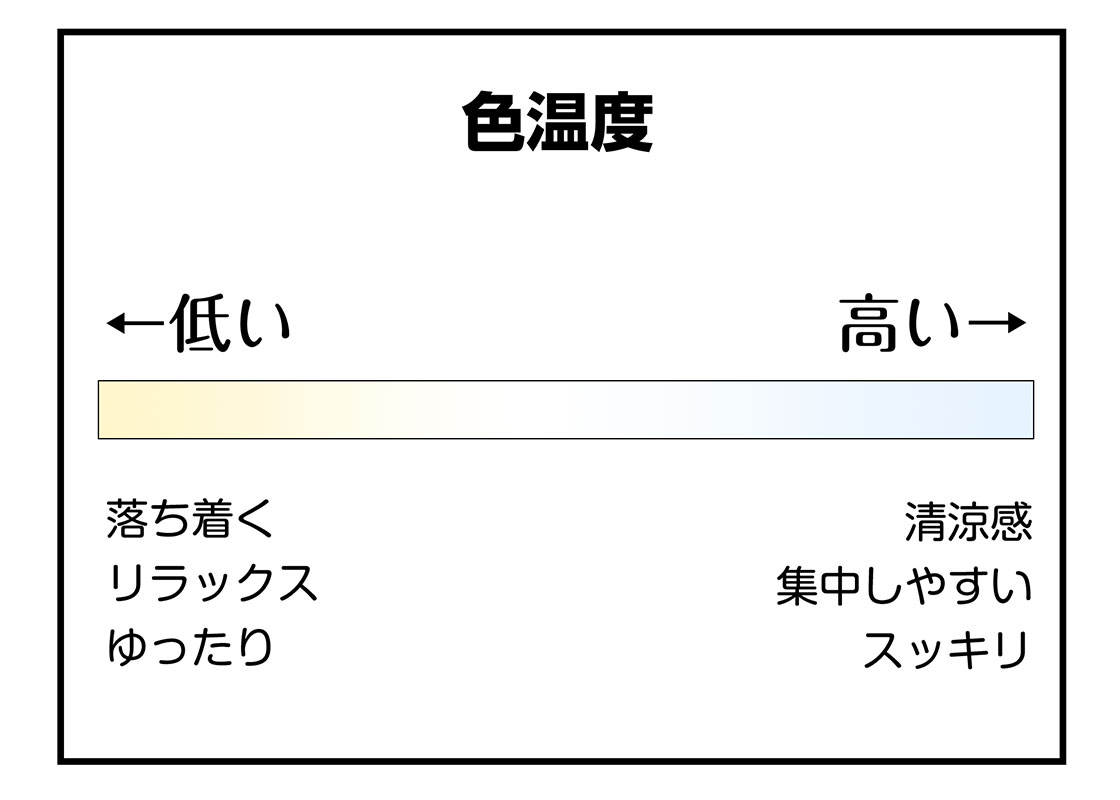
色温度が低いと演色性が落ちるので、彩色作業の場合は色温度を落としすぎない方が良いです。
43インチ液晶テレビ REGZA(レグザ)43M520Xに使用してみた
自宅にある43インチ液晶テレビレグザにBenQ ScreenBar e-Reading Lamp を使用してみました。
レグザのレビュー記事はこちら。
www.secret-base.org
レグザの汎用USBからでは電源が不足
レグザの裏側面に汎用のUSBポートがあるのでそこから電源を取ってみたのですが・・・

見事に電源供給不足でした。

どうもレグザのこのポートは電源供給が少なめなようで、5V-1A供給できるUSB電源を使うしかなさそうです。
前面取り付けはスッキリ
設置はポン載せで完了。

ビカー!!光量もバッチリ!

・・・だけど、リビングのテレビ前面を照らしてもあまり意味は無いですね。
背面もスッキリだがもったいない感じ
せっかくなのでテレビ背面に設置して間接照明も試してみました(画面はハメ込みです)。

これはこれでとても良いのですが、せっかくのスタイリッシュなデスクライトが見えなくてもったいない感じ。
見えないところの間接照明はリーズナブルなものを使った方が良さそうです。
iMac 27インチに使用してみた
iMac27インチモデルのレビュー記事はこちら。
www.secret-base.org
設置感
iMacに粘着テープを貼ったりネジやクランプで締め付けたりすることなく、特殊設計のクリップの自重だけで載せて置く感じ、それでいてしっかり固定されるので安定感もバッチリ。

iMac本体も大事にしたいのでこれは嬉しい。
散らかったデスクの上のヤマト糊のボトルも明るく照らされています。
iMacの環境光センサーを照らすことになるので、iMacのシステム環境設定のディスプレイから「輝度を自動調節」を切っておくと良いです。
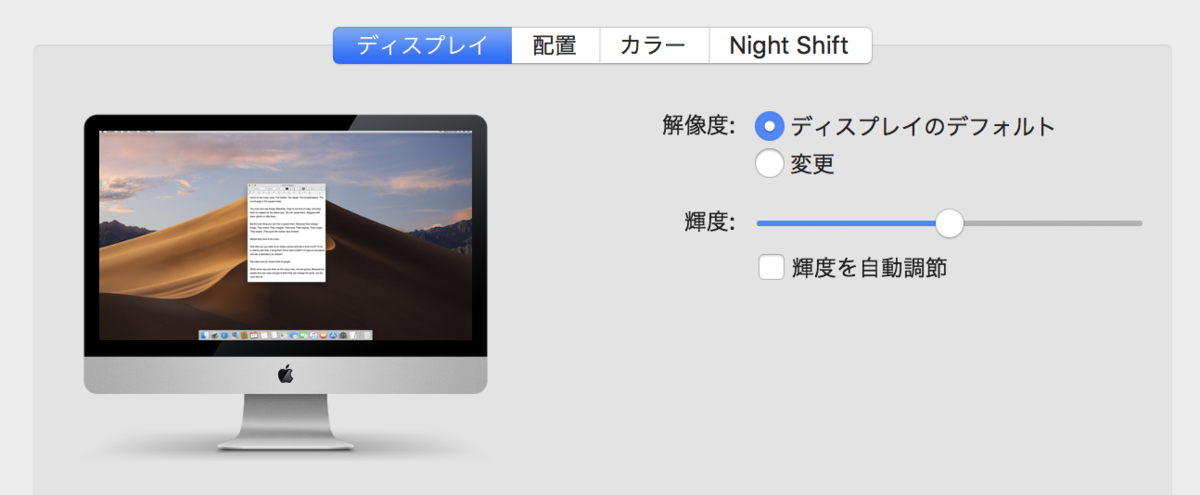
載せる部分からバーを抑えるところまでの距離、上部への飛び出しは32mm程度。

これなら上方の隙間が狭いラックに収めていても装着できますね。
電源はUSB充電器から使用
電源はiMac本体からでも取れるのですが、本体直接のUSBポートは貴重なのでライトで埋めたくありません。
普段ガジェットの充電に使用しているこちらのAnker PowerPortから電源を取りました。
全く問題なく使用できています。
モバイルバッテリーでも使用可能
試しに電源をこちらのモバイルバッテリーから取ってみましたが、全く問題なく使用できました。
試しに1時間点けっぱなしにしてみましたが、バッテリー残量表示は一つも減りませんでした。バッテリー容量にもよりますが「停電になってもアナログ作業のために手元を照らしたい!」という需要にも応えられそうです。
手元の見やすさ
部屋を暗くした方が集中できるという方もいますが、私は暗い部屋でモニタ下だけ照らすと環境光との照度差が強すぎて目が疲れる感じがしました。
薄暗くても良いので部屋のシーリングライトを点灯した上でスクリーンバーを使用することをオススメします。
PC画面の資料を見ながらイラストを描くことも多いのですが、手元照明が今ひとつで薄暗い環境で描いてました。

こんなだと、明るい時間に同じイラストを見ると思ってた色と違うので描き足したりしてました。
これがBenQ ScreenBar e-Reading Lampを使用すると・・・

びっくりするほど手元が見やすいです!
夜でも細かいところが描けるようになり、思ってた以上にしっくりきて、BenQ ScreenBarが手放せない必須アイテムとなりました。
これまで使っていた手元照明
これまではIKEAで買った1000円以下の照明をPCスピーカーの上に載せて使っていました。

なんというかこれは・・・

デスク上でのイラスト撮影
BenQ ScreenBar e-Reading Lamp無し

iPhoneとそれを持つ手の影が右側を覆っています。夜中に描いたイラストはもっと引いたところから左上に寄せて撮影して、左上の方だけトリミングして使っていました。
BenQ ScreenBar e-Reading Lampあり

色温度が上がり、全体的に光量が安定しました。
これで夜中に描いたイラストも気軽にSNSに投稿できそうです。
PCデスクの手元照明のベストソリューション
手元があかるいだけでなく、イラストの撮影も手の影が映り込むことなく均一な輝度が得られました。
イラストだけでなく、ちょっとしたブツ撮りにも最適な照明効果が得られます。
まとめ
多少お値段は高めですが、PC画面を観ながらデスクワークをする方に最適の照明です。
手元照明が欲しいけど机上に余剰スペースが無い方は導入を検討してみてはいかがでしょうか。
注意
最近、ニセモノのScreenBarがAmazonにて販売されております。BenQ製品よりも安いのですが品質が悪く、壊れやすいです。
本物はカートの部分に「この商品は、BenQ Storeが販売し、Amazon.co.jp が発送します。」と表示されています。
ニセモノを掴まされることのないようご注意を…!
サムネイルイラスト

オッサンがメガネっ娘になってイラスト描いてみた。
参考にした文献
- 照明の基礎知識(初級編)改訂版 (一般社団法人照明学会)
それではまた・・・さよならいち!・∀・)ノ


