前回記事はこちら。VRChatのアバターにジェスチャーで表情をつけました。
今回はExpressionメニューで表情を…厳密には頭の中に小型化して仕込んだ吹き出しを出す設定を行います。

Expressionメニューで表情を追加するには下記の手順が必要になります。
- アニメーションの設定
- Expressions Parametersの設定
- Animation Controllerの設定
- Expression Menu の設定
- アバターにセット
一つずつ解説します。
アニメーションの設定
アニメーションの設定についてはこちらの記事で説明したことと同じことをします。
ジェスチャーに使っていたAnimationをExpressionメニュー用に複製(command + D)して持って来たいときは、表情リセット用のセットから当該の表情をDeleteしておきます。

Expressionメニュー用の表情リセット用アニメーション(ここでは「az_idle2」としました)からはジェスチャーで使ったものをDeleteします。
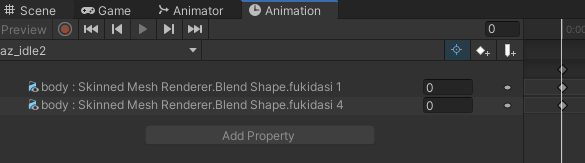
Expressions Parametersの設定
Assetsで右クリックしてCreate > VRChat > Avatars > Expressions Parametersで、新規にExpressions Parametersを作成します。
ここでは「Add_ExpressionParameters」としました。
![]()
Addを押してInt型の変数を作成します。

ここでは「INTfukidashi1」としました。
Animation Controllerの設定
前回の記事で
Assets>VRCSDK>Exanples3>Animation>Controllers
にある「vrc_AvatarV3HandsLayer」をoptionキー(Windowsではaltキー)を押しながらAssets直下に移動して複製を作り「faceLayer」としたコントローラーがあります。

これを編集します。
parametersタブを開いてINT型の「INTfukidashi1」を追加します。
先述の変数名と全く同じにしなくてはなりません。コピペ推奨。

Layersのフローの設定
Layersタブを開いて「fukidashi_set」のレイヤーを作成し、右クリックとInspectorの設定を繰り返してフロー図をこんな感じに設定します。
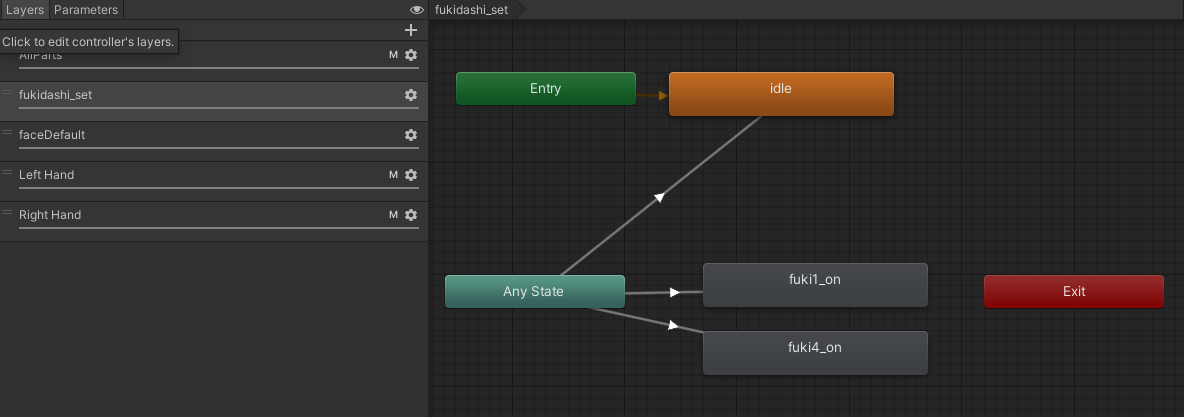
レイヤーのweightを1にするのを忘れずに。

オレンジのボックスは「idle」とし、Expressionメニュー用の表情リセット用アニメーション「az_idle2」をセット。

グレーのボックスは「fuki1_on」という名称にし、吹き出しが出るアニメーション「fukidashi1」をセット。

矢印の設定
まずはコントローラーをオフにしたときの設定です。
水色のAny Statesからオレンジの「az_idle2」に繋がる矢印を選択してInspectorの設定。

「INTfukidashi1」変数 =(equal) 0
の時、という条件分岐になります。
Has Exit Timeのチェックは外します。
「fuki1_on」に繋がる矢印を選択してInspectorの設定。

「INTfukidashi1」変数 =(equal) 1
の時、という条件分岐になります。
Has Exit Timeのチェックは外します。
Expressionメニューの内容を増やしたいときは、変数の値を2以降も作成し、都度アニメーションと条件分岐を設定します。
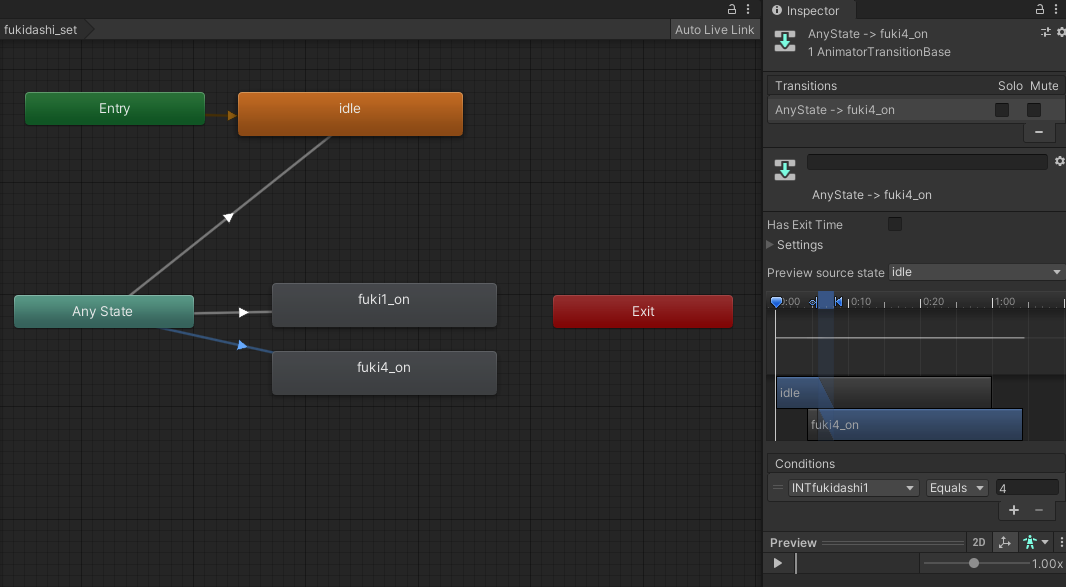
Expression Menu の設定
Create > VRChat > Avatars > Expressions Menu から新規にExpressionメニューを作成します。
ここでは「Add_Menu」としました。
![]()
InspectorのVRC Avatar Descriptorで、FXとMenuとparameterを今回作成したものをセットします。

Expressions Menuの設定へ。
名前やアイコンはわかりやすいものに、typeはbuttonかToggleにして、parameterは「INTfukidashi1」を選択、1にセットします。

アバターをビルド&アップロード
VRChat SDK のウインドウのBuilderを開き、複製前のアバターを選択して「Build & Publish for Android」。
アップロードが済んだら
「Switch Build Target to Windows」を押して
「Build & Publish for Windows」からアップロード。
二回アップロードすることで、PCとQuest両方対応したアバターになります。
これでExpressionメニューから吹き出しを表示させたまま、ジェスチャーでの表情切替え(汗かき)が行えるようになりました。

まとめ
やったことは記事にしておかないと、すぐに忘れてしまうので、備忘録として記しています。
自作アバターにギミック付けて、楽しいVRChatライフを。
それではまた、さよならいち・∀・)ノ
