こちらの記事では自動の「画像トレース」というコマンドが役立たず…みたいな言い方をしていましたが、作業効率を上げる効果的な使い方もあります。今回は「画像トレース」のコマンドの使い方を紹介します。
文中ではAdobe Illustrator CC 2017を使用しています。
とうじょうじんぶつ

阿豆らいち:
らいち事務所の代表。フリーランスのデザイナーとして細々と暮らしている。はてなIDを取得した時点でロボではない

ミンスクさん:
らいち事務所の作業アシスタントと経理を兼任している。らいちの妻。
Adobe Illustrator CCの自動「画像トレース」機能の効果的な使い方
前回の記事の続きです。
前回記事では全て手作業でしたが、Illustratorにはトレスを自動で行う「画像トレース」というコマンドがあります。これが先述の通りイマイチ役立たずなんですが…

写真と作例を見比べると…

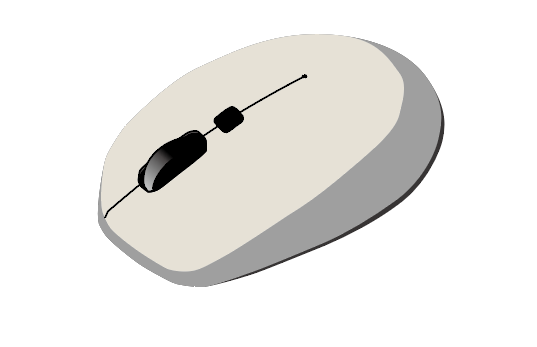
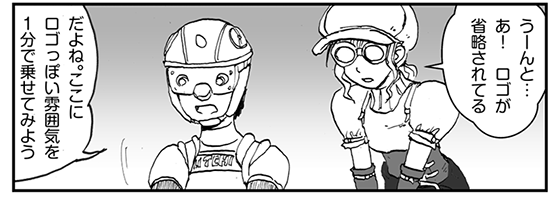
省略していたロゴを一分で乗せてみましょう。トレスの下敷きに使っていた写真レイヤーのロックを外して、写真を選択します。
写真を選択した状態だと上のメニューバーに「画像トレース」のボタンが出るので
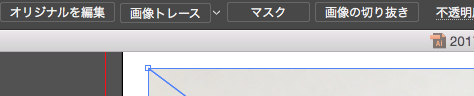
ボチ
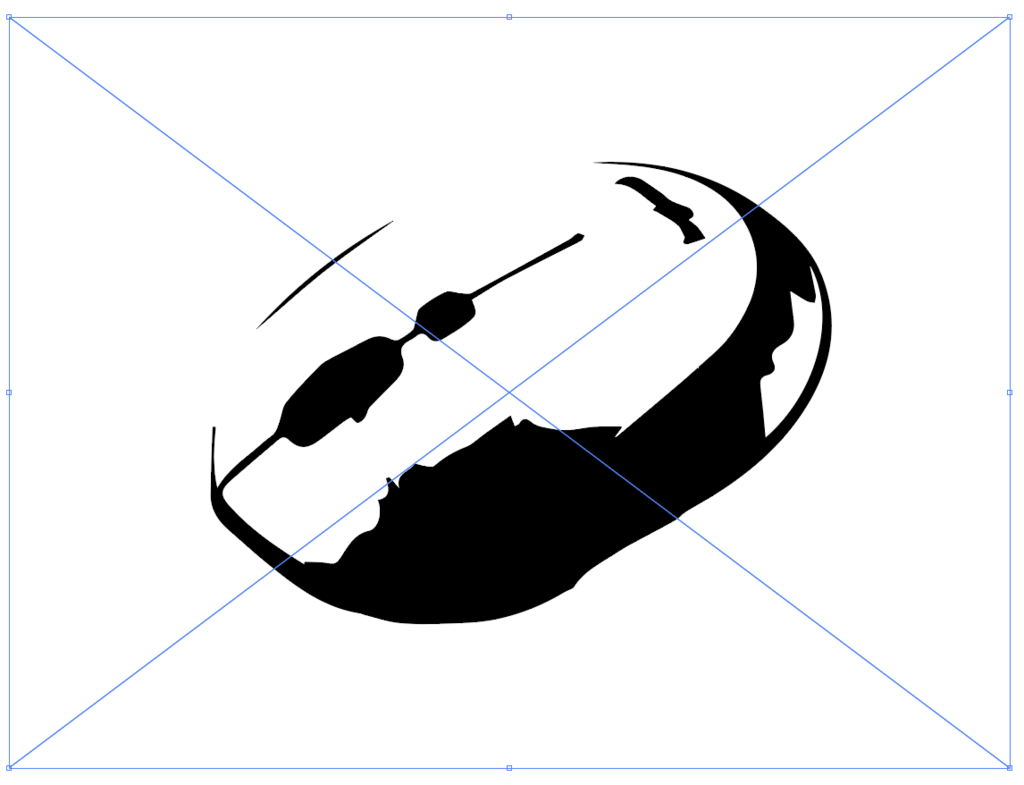
ああ…
そこでこの真ん中のボタンをクリックして

「画像トレースパネル」を出します。
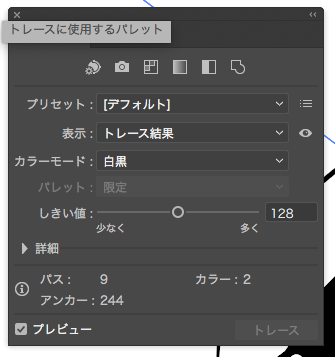
詳細を展開表示させて
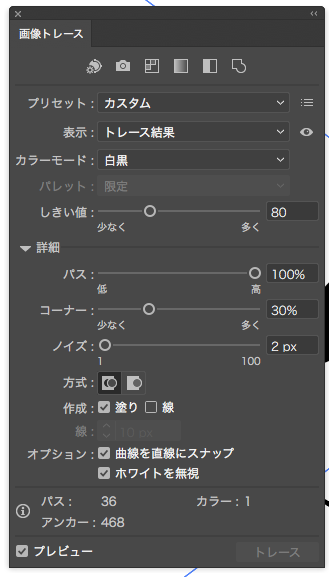
イイ感じになるまで調整します。ポイントの数やスムーズ具合などはこの辺で調整します。
写真によってイイ感じになる値が違うので様子見ながらちょこちょこいじります。
「ホワイトを無視」にチェック入れておくと、白いところが白いオブジェクトにならずにヌケます。
「ロゴをキレイに使えそう!」ってなったところで上部バーの「拡張」ボタンをボチィ!トレースオブジェクトがパスに変換されます。
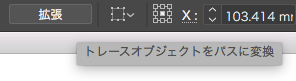
ロゴ部分だけ選択してコピーして
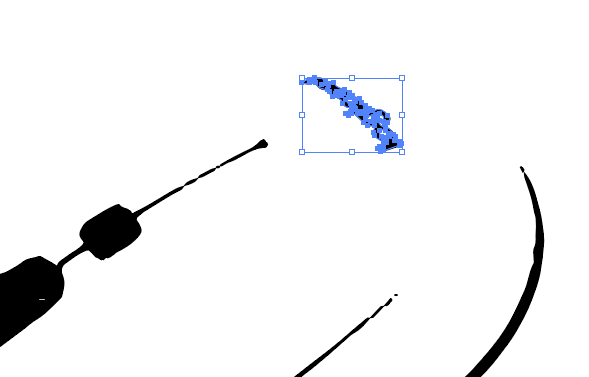
前回トレスしたマウスにcommand+Fで前面にペーストします。

これで雰囲気的にはロゴっぽい感じになりました。
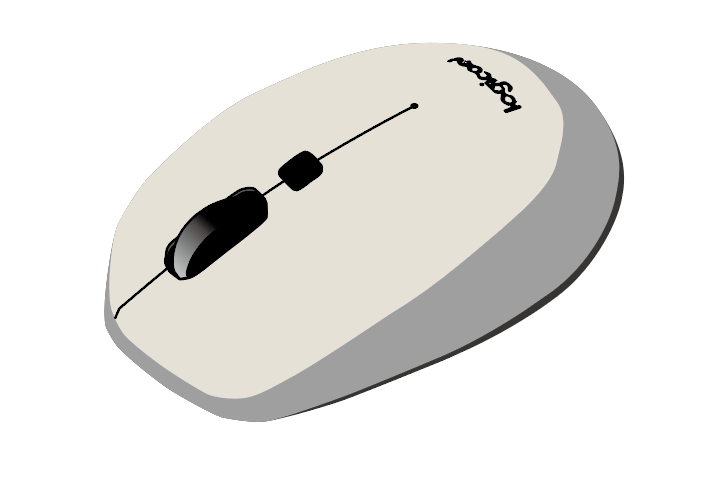
すごく拡大して使うのでなければこれで十分ですね。


ヒミツ基地だけに。
ひみつシリーズだと内山安二さんの絵柄が好きでした。これとか。
できっこナイス!
それではまた…さよならいち!・∀・)ノ
