Illustratorで写真トレスをする仕事がたまに来るので作業のコツをメモしておきます。
アドビ イラストレーター…通称イラレで写真をトレースするのは基本的には手作業になる、というのは過去記事の通りです。
とうじょうじんぶつ

阿豆らいち:
らいち事務所の代表。フリーランスのデザイナー。色んな引き出しもってるフレンズ。

ミンスクさん:
らいち事務所の作業アシスタントと経理を兼任している。らいちの妻。らいちが旅行中はバッチリ留守を守っていた。
Adobe Illustratorで写真をトレスする作業のコツ
まずトレス対象の写真を用意します。できるだけ背景は単一色の方が見やすいです。

次に画像を書類に配置します。写真を書類にドラッグアンドドロップしても配置できます。とりあえず中央に配置してみましょう。

「表示」メニュー→「スマートガイド」にチェックを入れておくと、オブジェクトの端っことか中心に吸着します。ショートカットはcommand+Uなので覚えましょう。
配置できたらレイヤーパネルで写真のレイヤーをダブルクリックして、表示濃度を50%にしておきます。

終わったらレイヤーを動かせないようにロックかけておきます。
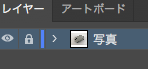
ここで、まずはトレス対象の写真をじっと眺めます。


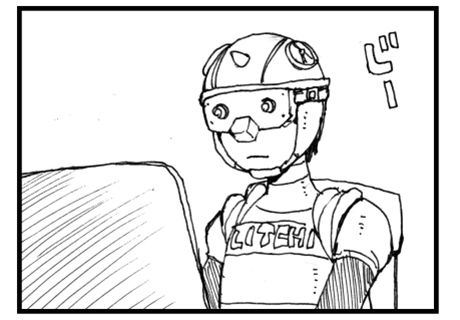
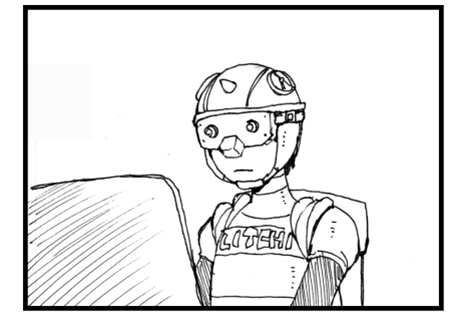

意外と本当です。
ここでトレスの順番をや完成図をイメージしておくと後の作業が断然速いのです。
Illustratorにはレイヤーの順番の他に、オブジェクトの配置順というのがあって、同じレイヤーでも描いた順に上に配置されている感じになります。オブジェクトの配置順も後から変えられますが、描くときに奥側から描いておくとラクなのです。
トレス作業用のレイヤーを作ったらこの場合はまず輪郭をなぞって

このパスをコピー→前面にペースト(ショートカットはcommand+F。覚えましょう。)して少し調整して下の黒いとこを作って

もう一回前面にペーストして調整し、本体部分を完成させます。

そしたら中心のラインを描いて
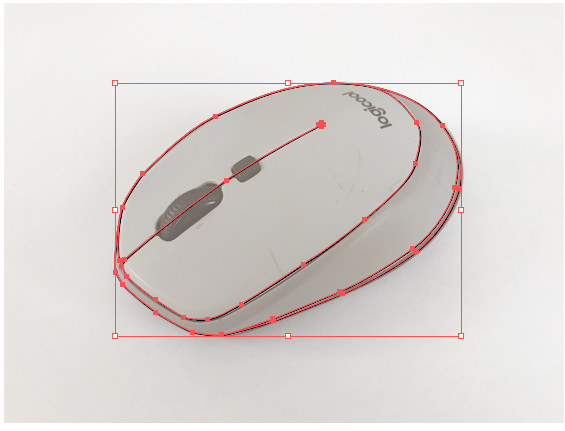
二つの穴を描いて
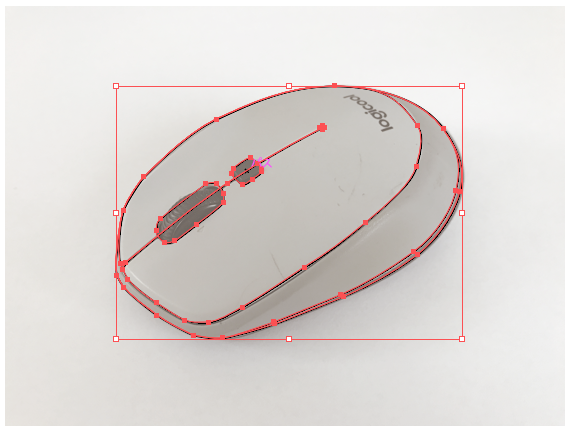
ホイール描いたらペンでのトレスは完成です。

次は色を塗ります。色塗りは手前から順にやるとラクです。
ホイール塗って

薄いグレーと中間のグレーを塗って

一番下の濃いグレー

元の写真レイヤーを非表示にして…完成!
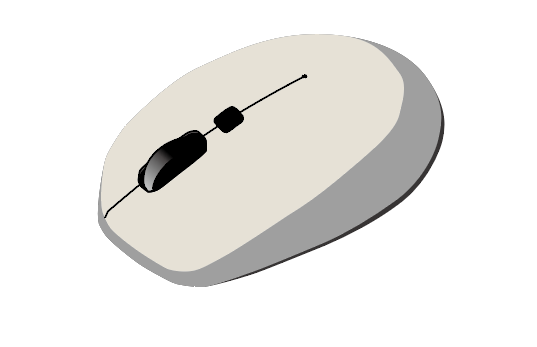
このマウスはベクターで描かれているので、大判ポスターサイズに拡大してもフチがモヤっとしないわけです。
マウスの左下部分、Illustratorのパスを1200%に拡大してもこんな感じに滑らかな曲線ですが
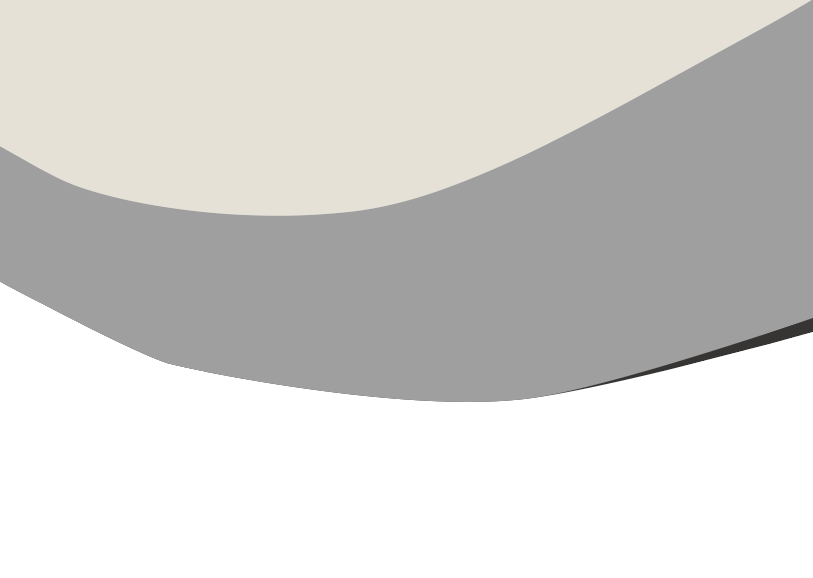
元の写真を同じく1200%拡大するとモザイク画のようになります。

トレスには上記以外にも色々な方法があるのですが、トレス職人たちは日々、このような作業を行っているのです。
あまりトレス作業には使われない自動トレース機能も、場合によっては効果的な使い道があるので、次のこちらの記事にて解説します。
トレスに使用しているマウスはコチラです。

Logicool ロジクール Bluetooth マウス M336 グレー M336GR
- 出版社/メーカー: ロジクール
- 発売日: 2015/09/10
- メディア: Personal Computers
- この商品を含むブログを見る
それではまた…さよならいち!・∀・)ノ